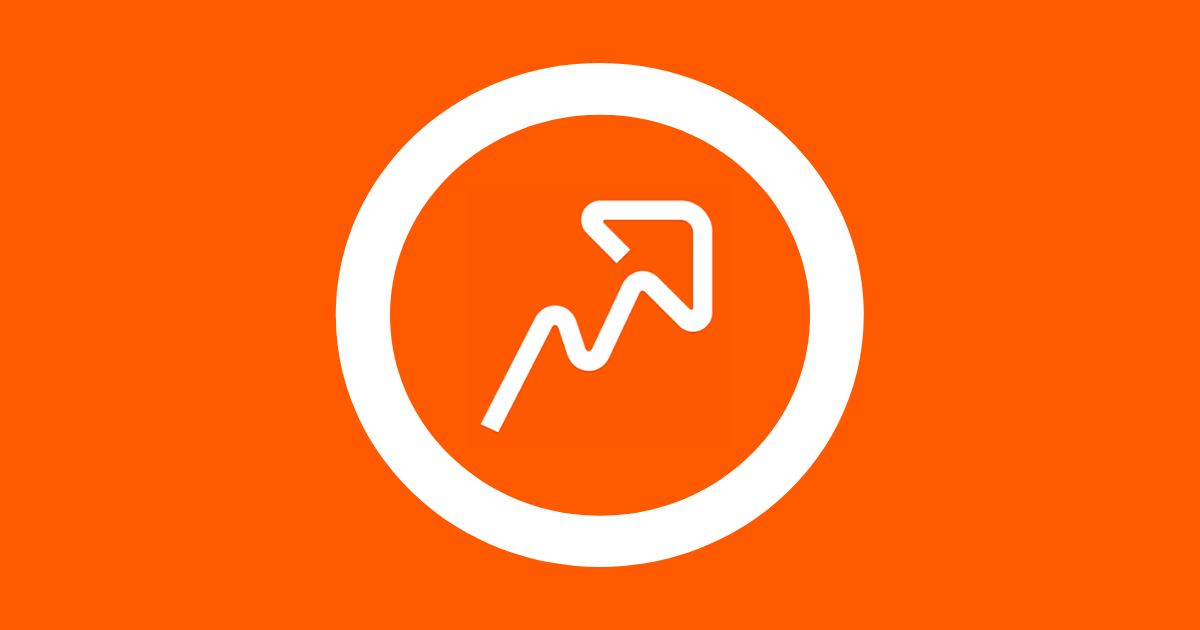ブログで稼ぐということは、検索順位をあげること
こんな風に言われています。とはいえ、
検索順位を上げたいんだけど、どうしたらいいんだろう?
という方が多いんじゃないでしょうか?私もそうでした。
そこでこの記事では、誰にでもできる検索順位チェックツール「RankTracker」の導入から使い方までを分かりやすく解説!実際に私も、悩んでいたことが解決できた実体験をもとにお話ししていきます。
RankTrackerは検索順位をチェックできるので、初心者からベテランまで幅広く利用されているSEO対策ツールです。RankTrackerを使えるようになれば、あなたのブログのどこを改善したらいいかが見えてきます。
- RankTrackerの基本情報
- RankTrackerおすすめの使い方
- RankTrackerの導入方法
- RankTrackerの初期設定
この流れで解説していきます。
初心者の方にも分かりやすいように、画像を多く使用していますので、まずは一読を!
RankTrackerの基本情報

そもそもRankTrackerとは?
検索順位をチェックできるSEO対策ツールです。
- 企業
- Apple
- Amazon
- Microsoft など
- ブロガー
- マナブさん(@manabubannai)
- Tsuzukiさん(@1276tsuzuki)
- しかまるさん(@shikamarurobo)など
信頼できるツールということですね!
なぜRankTrackerが必要なの?
「ブログで稼ぎたい」と思っている方は、より多くの読者に自分の記事を読んでもらう必要があります。
そのために、自分が書いた記事の検索順位を知り、低ければリライトをして順位を上げる作業が必要です。
ブログ運営の流れ
- 読者のニーズを理解する
- ペルソナを設定する
- ロングテールキーワードをねらう
キーワード選定には「ラッコキーワード」がおすすめです!下の記事で解説してるので、参考にしてみてください。
ペルソナ(想定読者)に向けて、分かりやすい文章で書く。
RankTrackerで検索順位をチェックし、順位が低い記事を探す。
順位が良くなるように、記事を見直しリライトする。
このサイクルがとても重要になってくるので、STEP3のRankTrackerは必須のツールとなります。
RankTrackerは何ができるの?
RankTrackerには4つのおすすめ機能があります。
自分のブログの検索順位がチェックできる
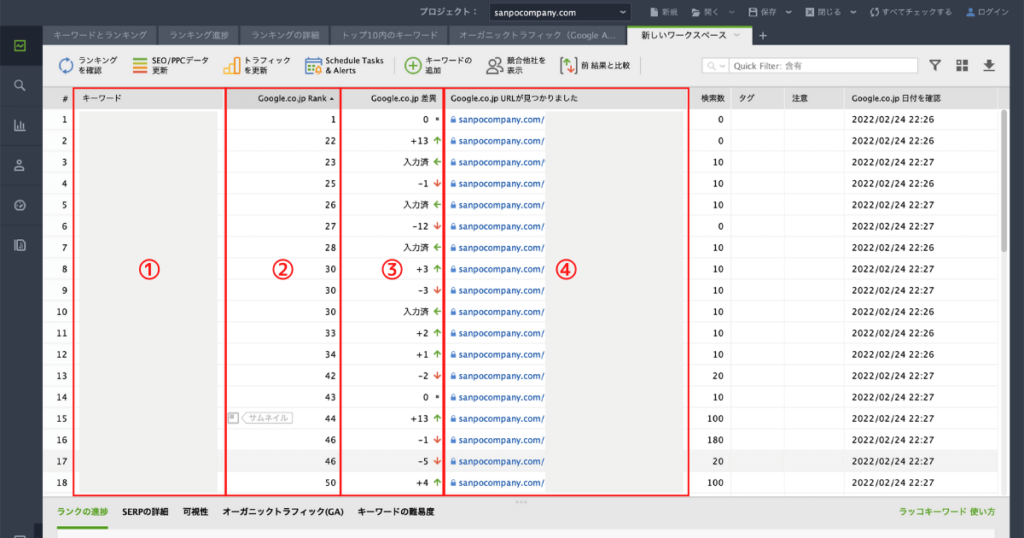
まずは、自分のブログの「キーワードごとの検索順位」が調べられます。
競合サイトの検索順位をチェックできる
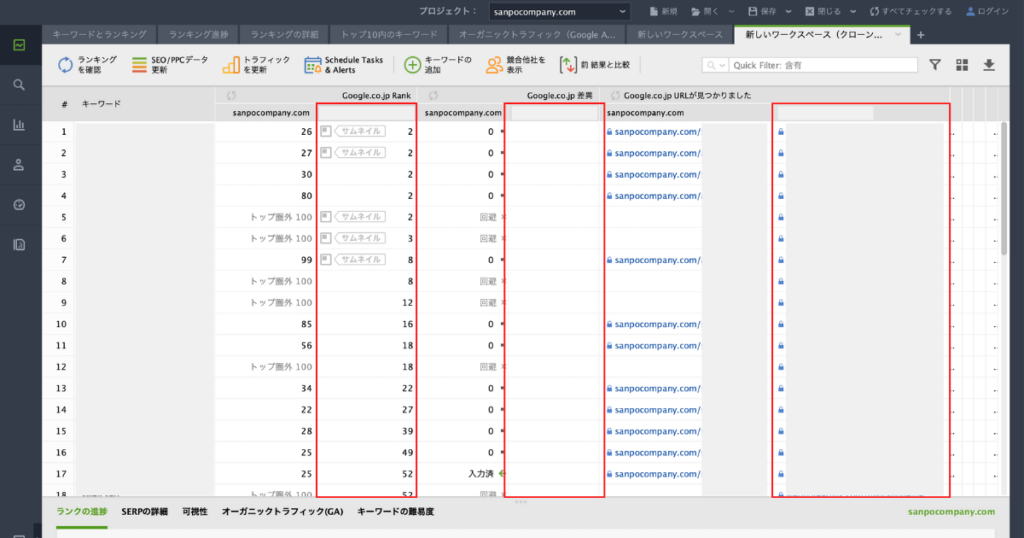
順位チェックをスケジュール設定できる
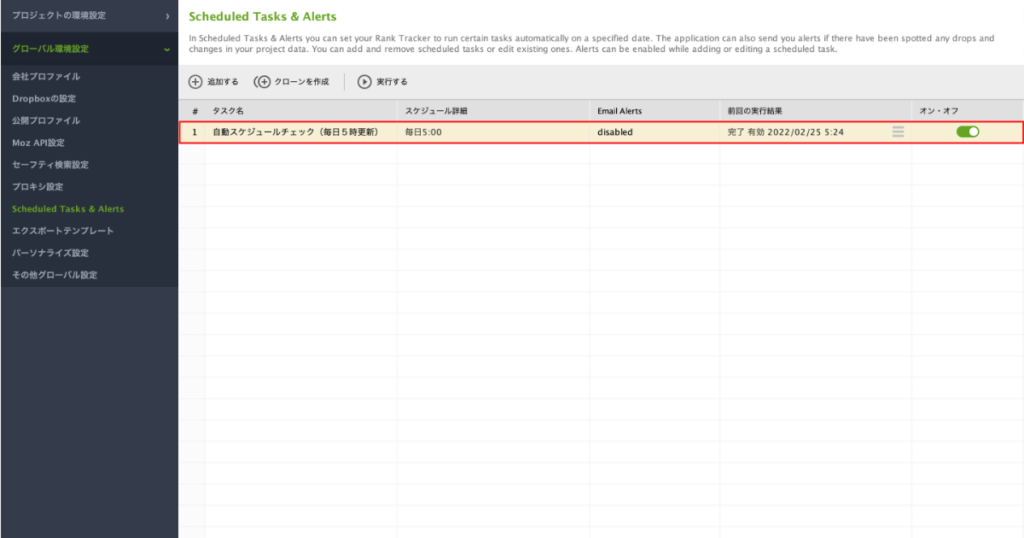
キーワードをグループ管理できる
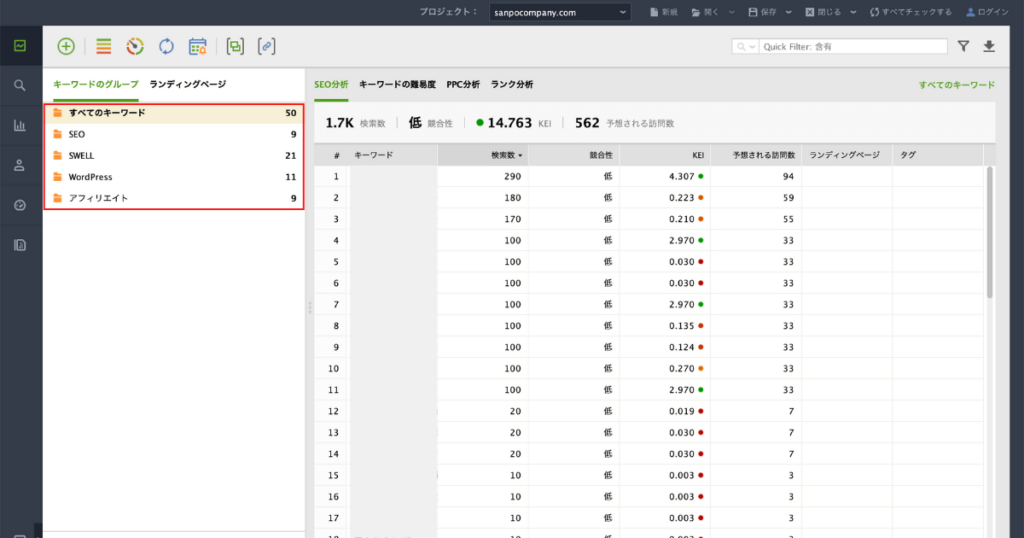
RankTrackerの料金はいくら?
個人ブログの場合は、十分機能が揃っているので「プロフェッショナル版」がおすすめです!
RankTrackerはどんな人におすすめなの?
Macを使っている人
ブログで稼ぎたい人
ブログに30記事以上ある人
RankTrackerの導入方法
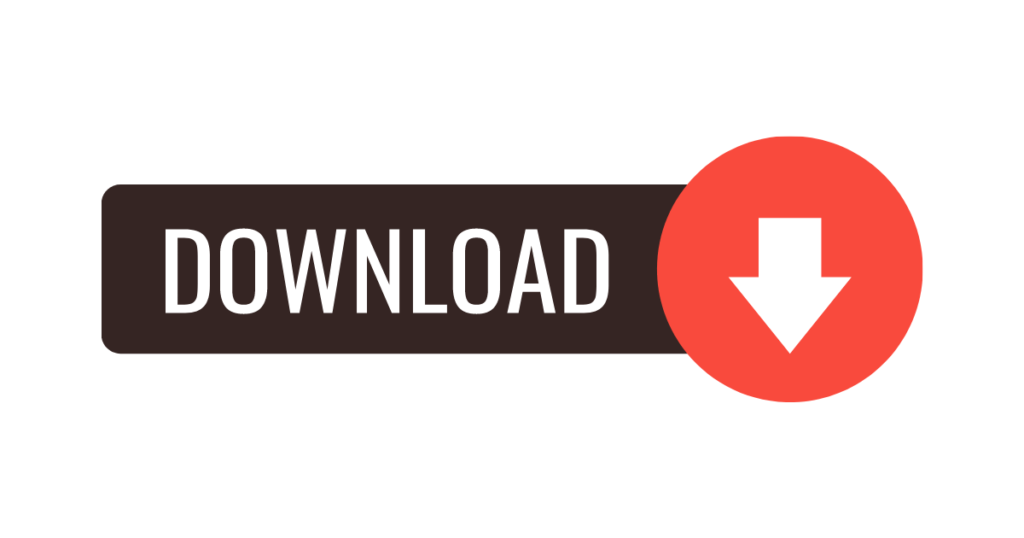
- Javaをインストール
- Rank Trackerのアプリをインストール
- Rank Trackerの有料パッケージを購入
この流れで解説していきます!
Javaをインストール
下のボタンから、Java for Mac OS X ダウンロードページへいけます。
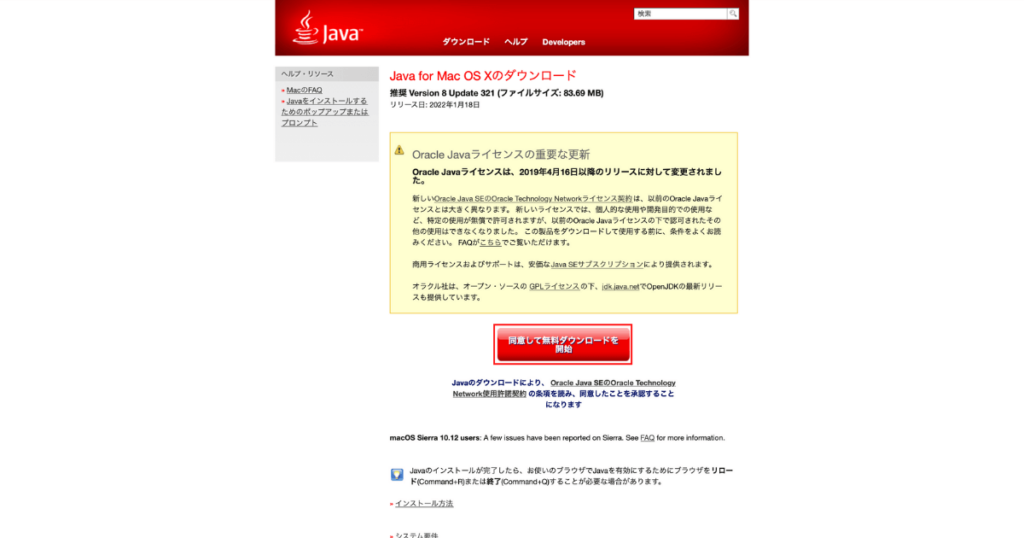
同意して無料ダウンロードを開始をクリックする
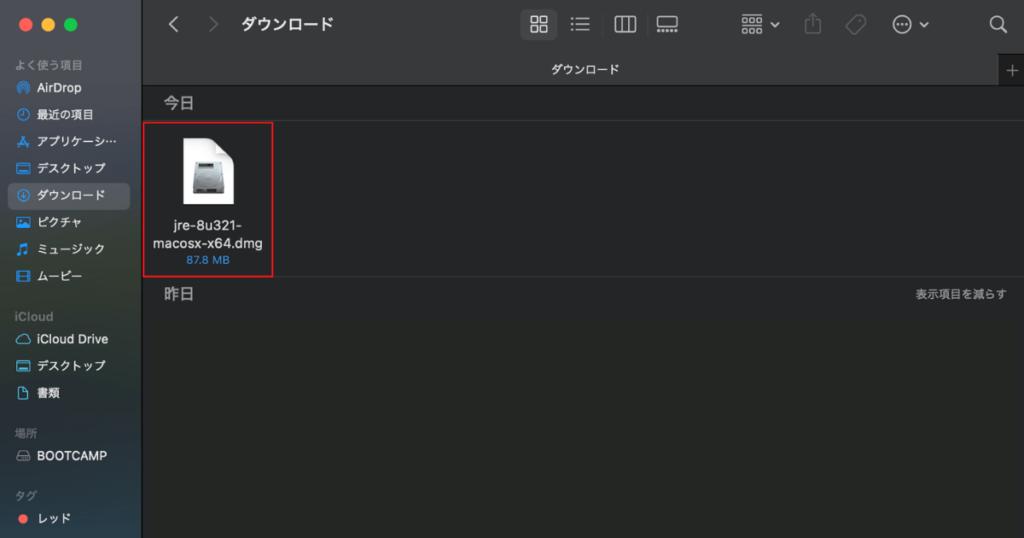
ダウンロードしたJavaファイルをダブルクリックする
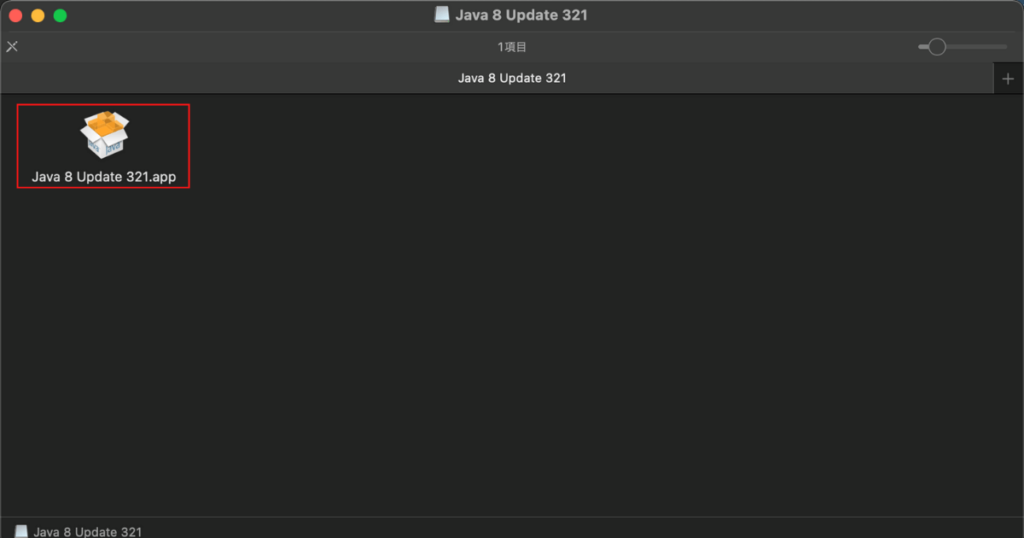
Javaファイルをダブルクリックする
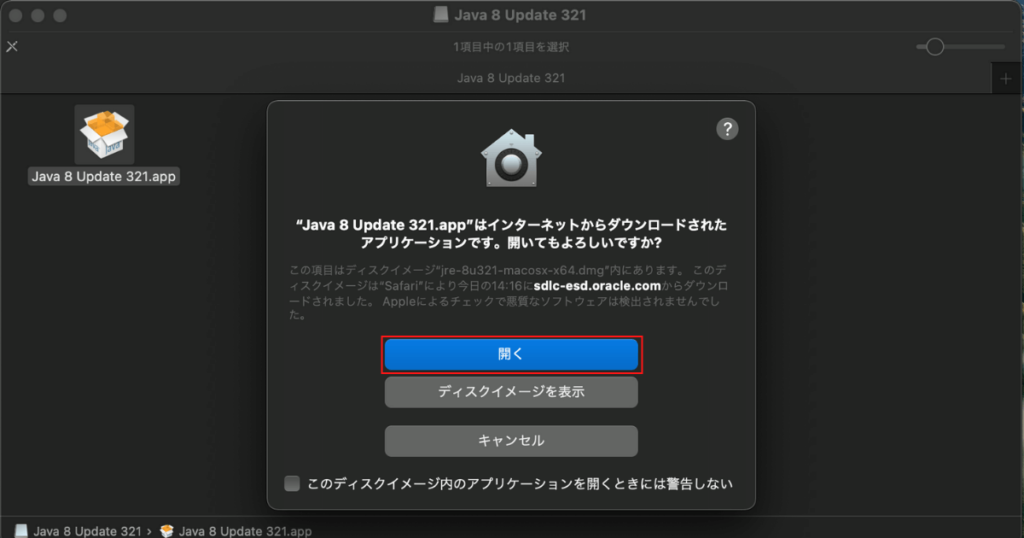
開くをクリックする
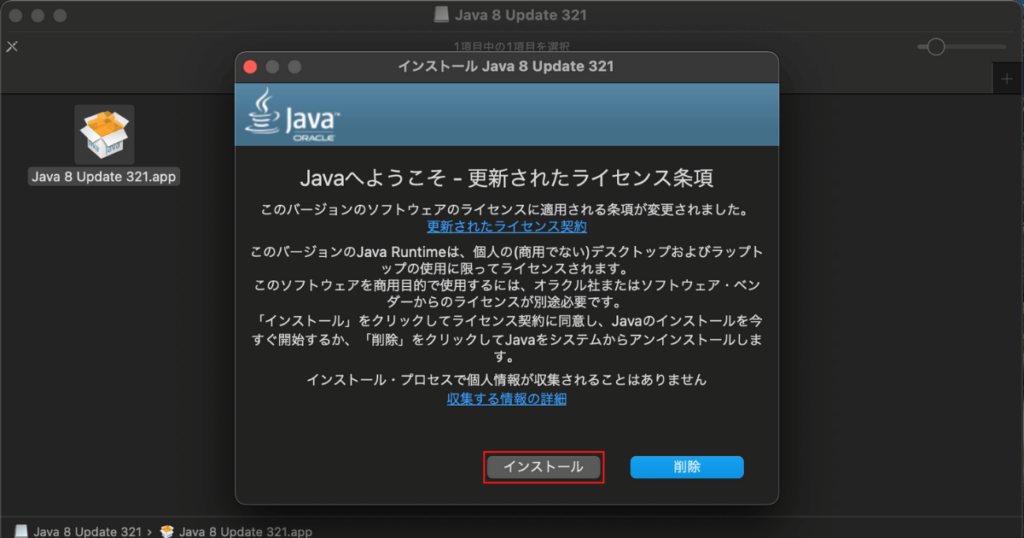
インストールをクリックする
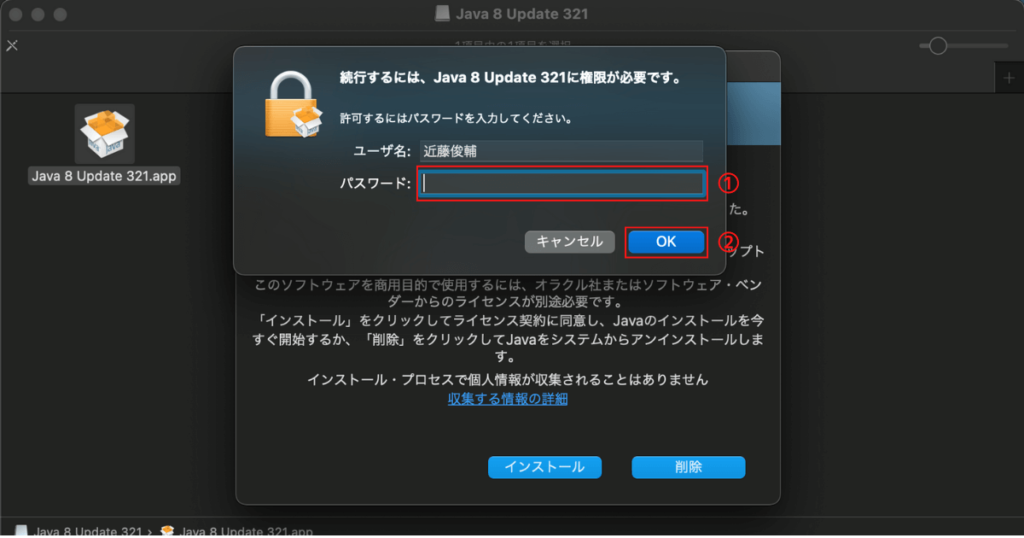
- Macのパスワードを入力する
- OKをクリックする
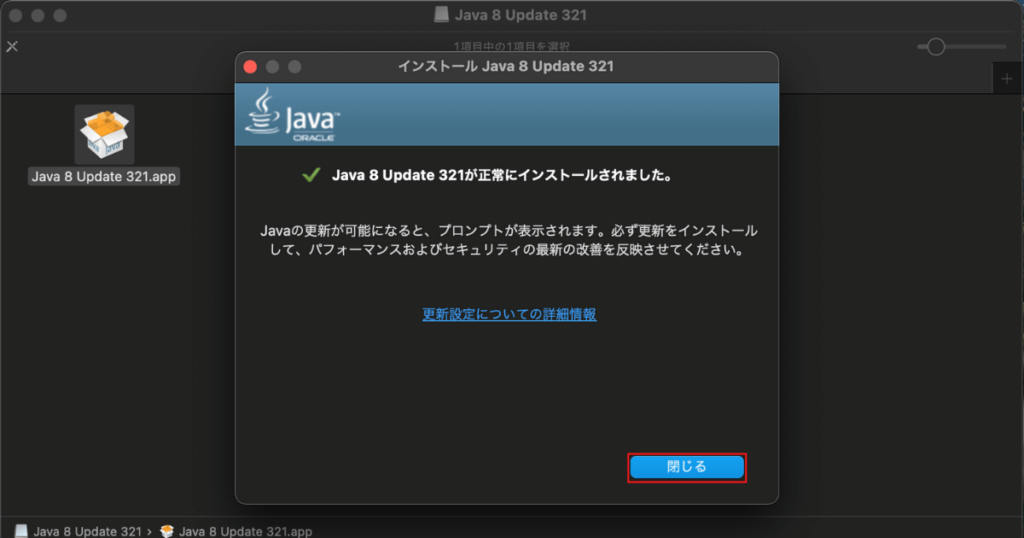
閉じるをクリックする
これでJavaのインストールは完了です!
Rank Trackerのアプリをインストール
下のボタンから、SEO PowerSuite公式サイトへいけます。
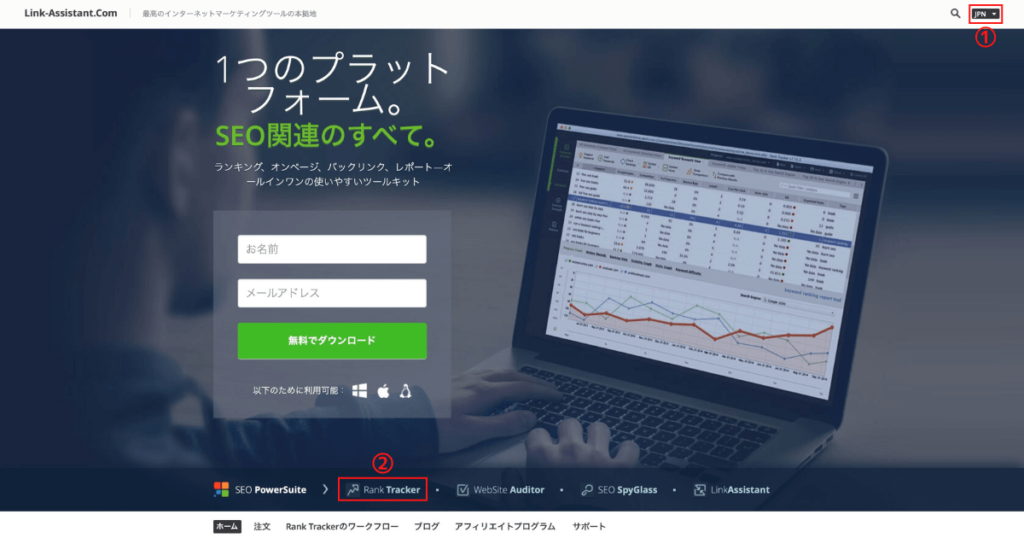
- 日本語になっていない場合はJPNに変更する
- Rank Trackerをクリックする
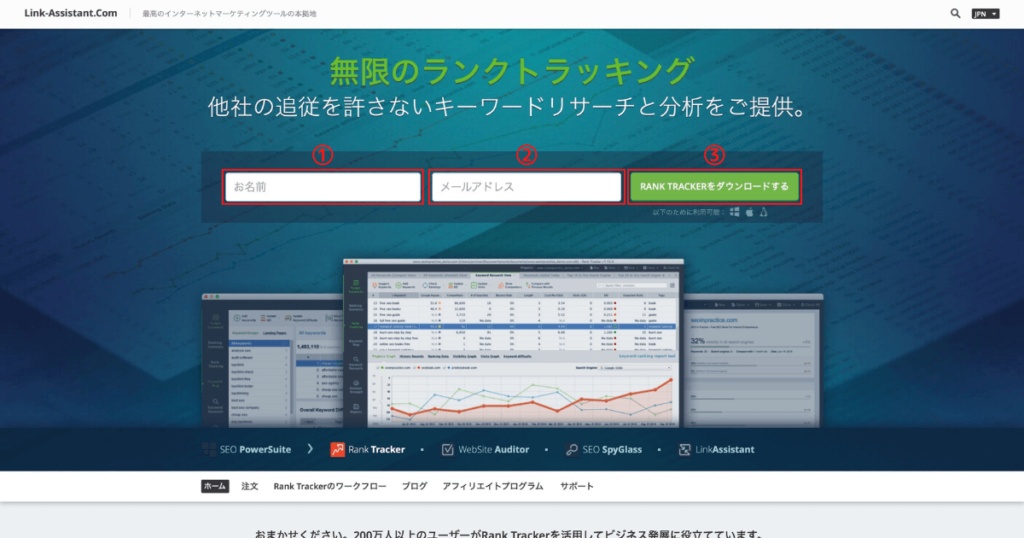
- お名前を入力する
- メールアドレスを入力する
- RANK TRACKERをダウンロードするをクリックする
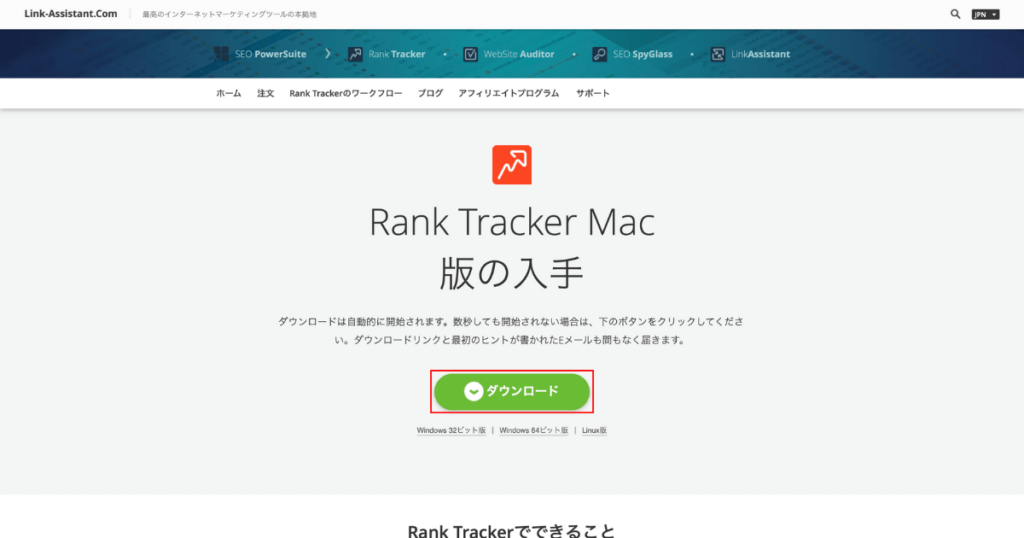
ダウンロードをクリックする
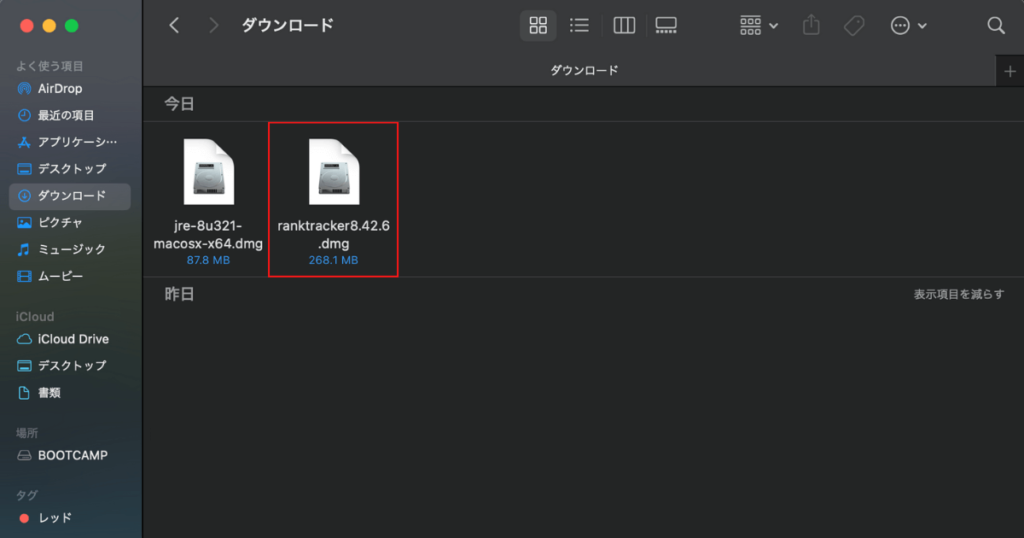
ダウンロードしたRank Trackerのファイルをダブルクリックする
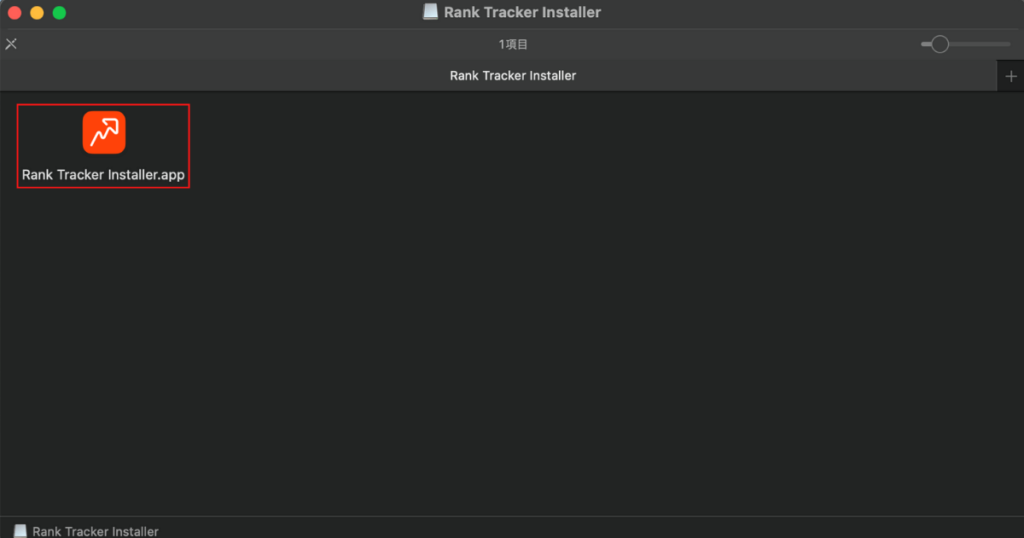
Rank Trackerのファイルをダブルクリックする
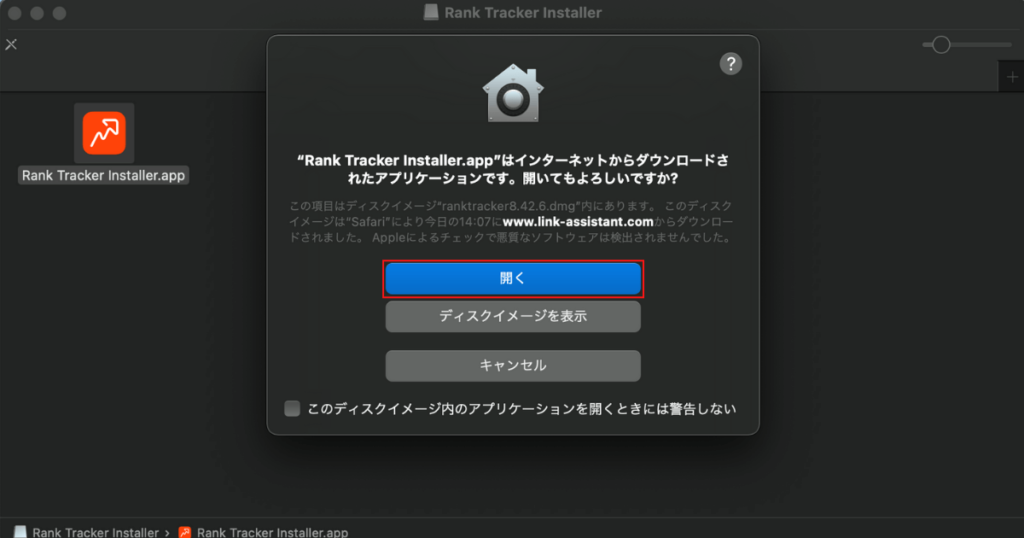
開くをクリックする
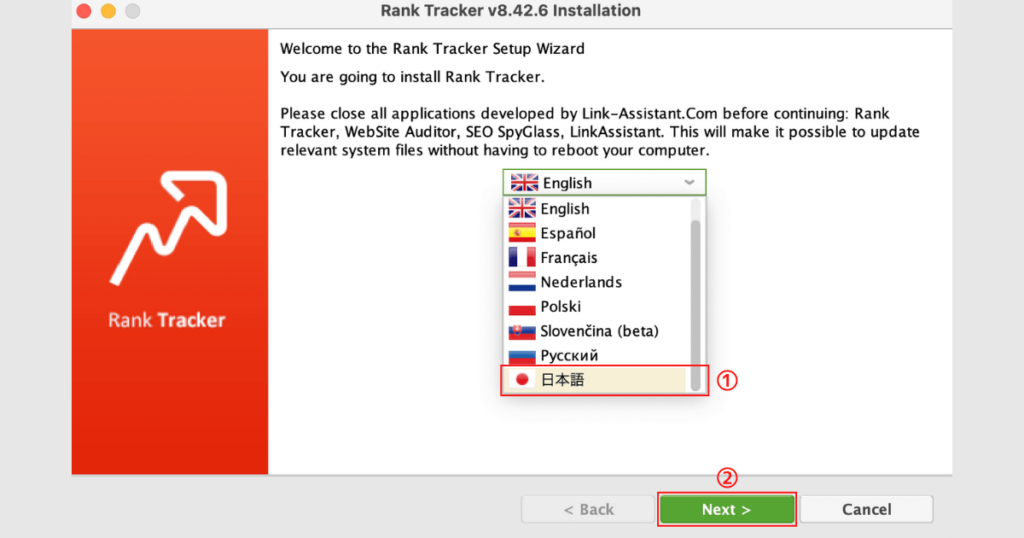
- 日本語を選択する
- Next >をクリックする
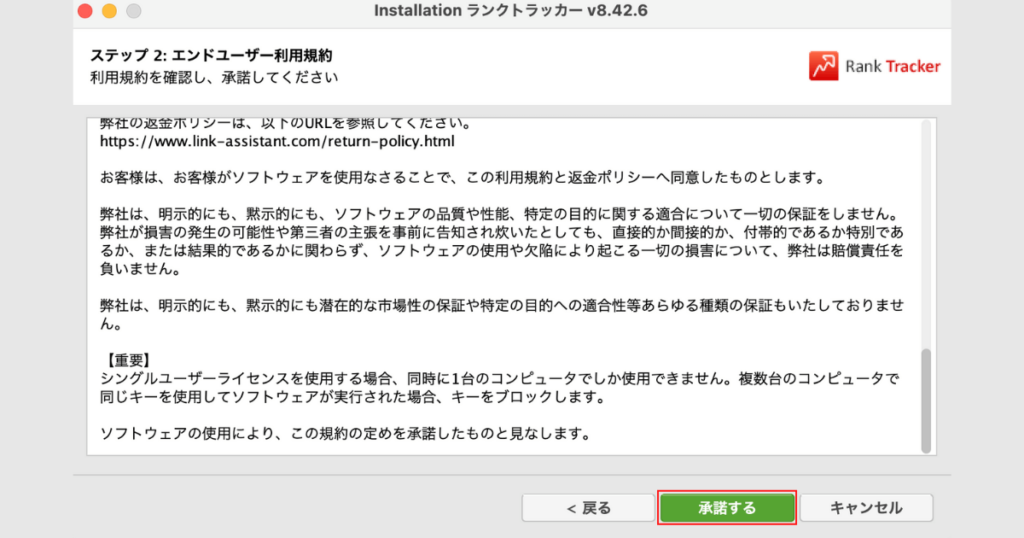
承諾するをクリックする
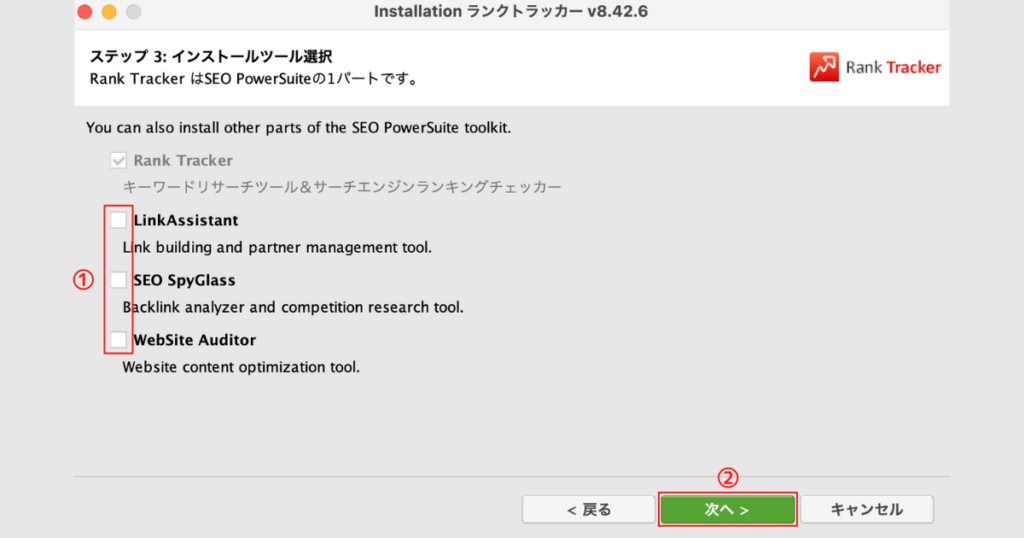
- チェックをはずす
- 次へ >をクリックする
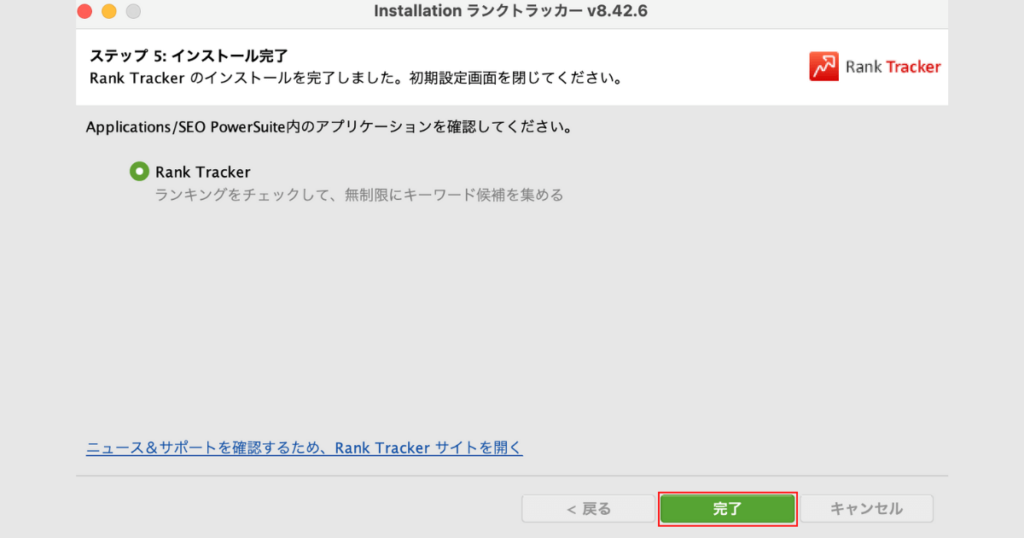
完了をクリックする
これでRank Trackerのアプリのインストールは完了です。
Rank Trackerの有料パッケージを購入
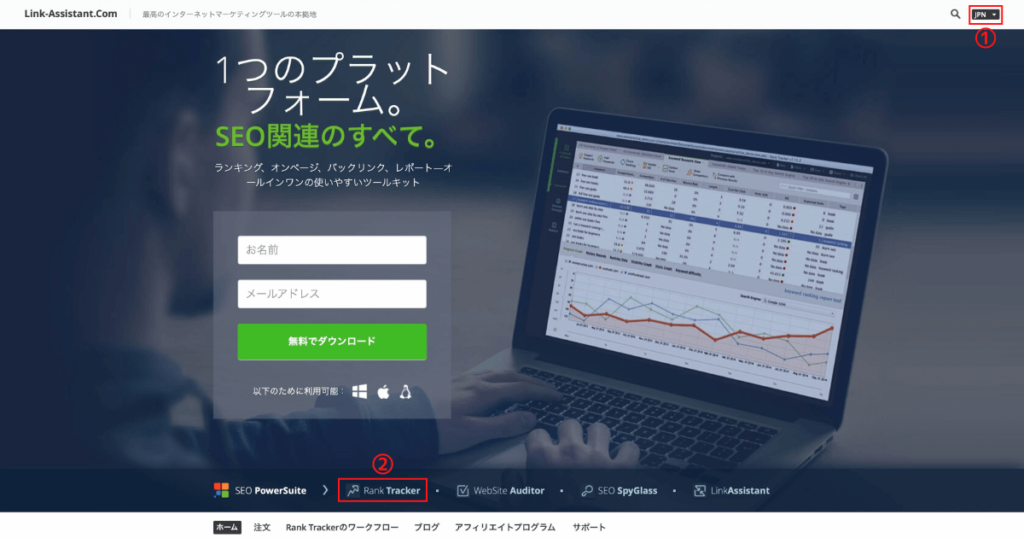
- 日本語になっていない場合はJPNに変更する
- Rank Trackerをクリックする
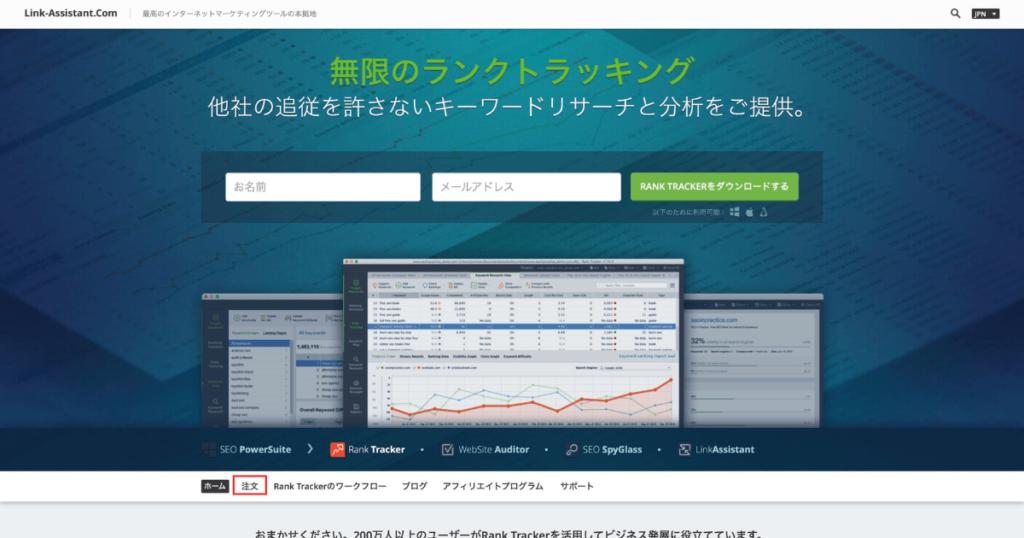
注文をクリックする
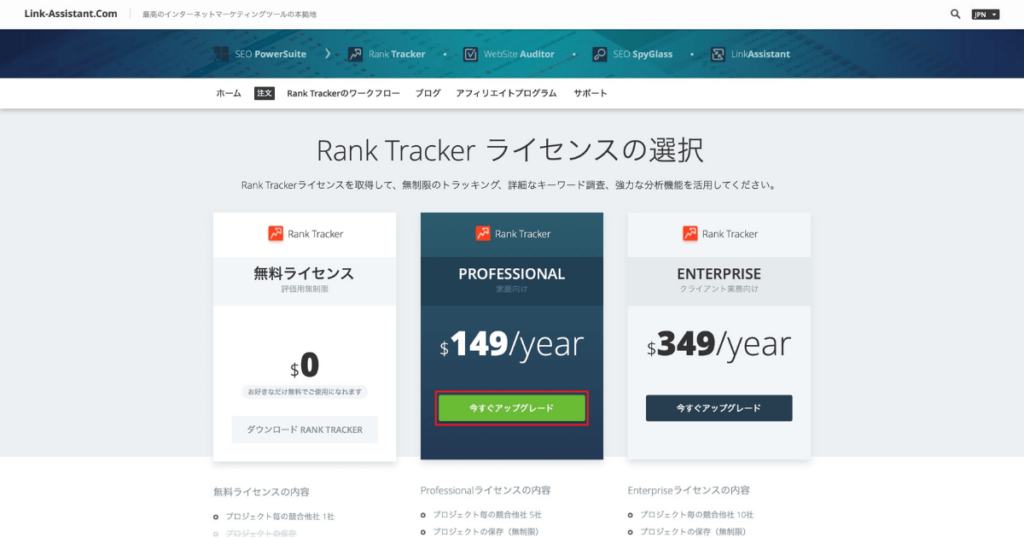
今すぐアップグレードをクリックする
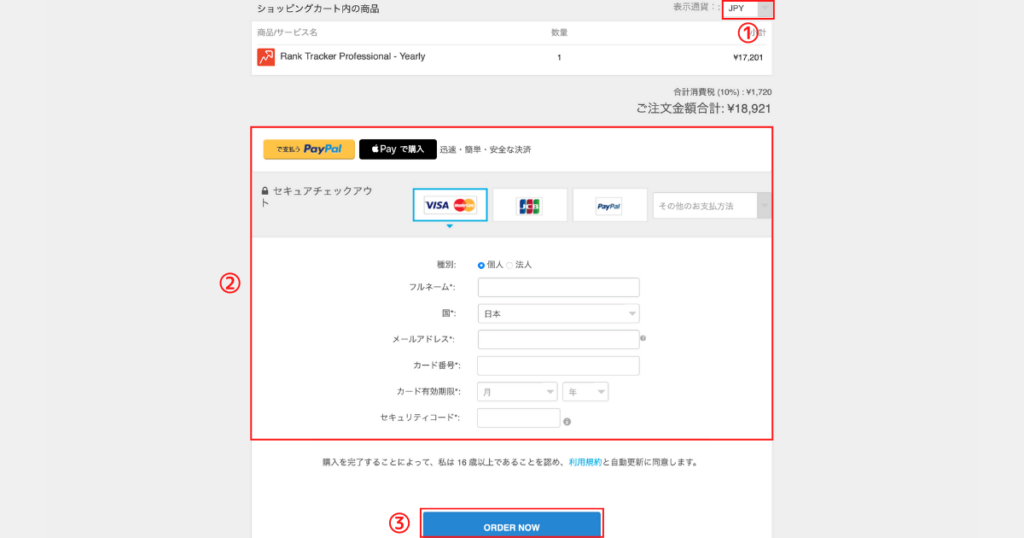
- JPYに変更する(通貨が円に変わります)
- 支払い情報を入力する
- ORDER NOWをクリックする
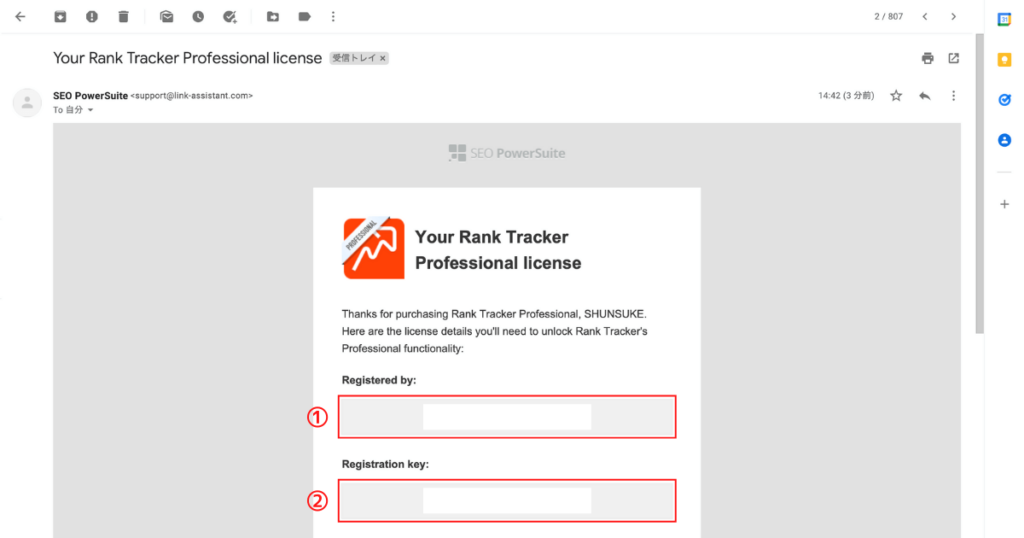
- 登録者をコピーする
- 登録キーをコピーする
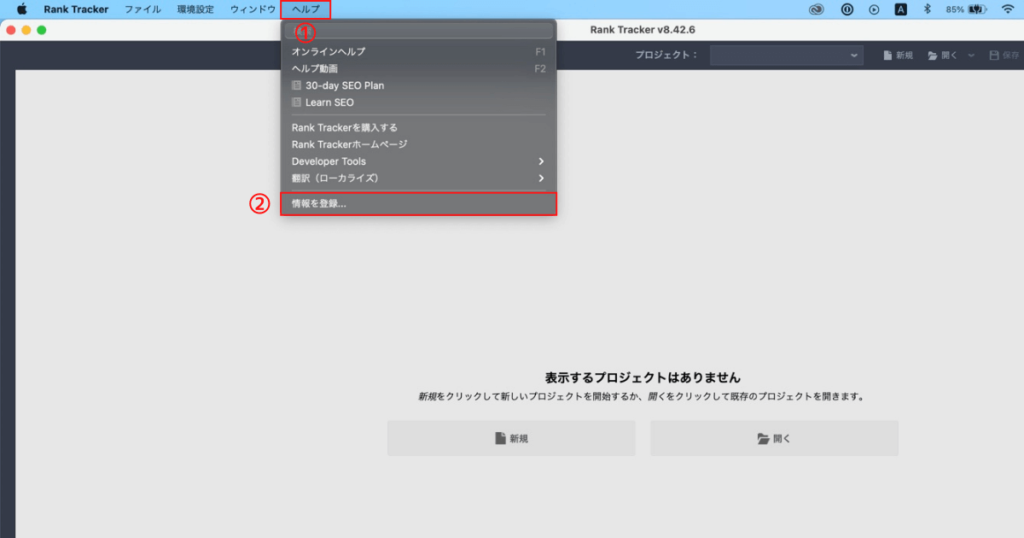
- ヘルプをクリックする
- 情報を登録…をクリックする
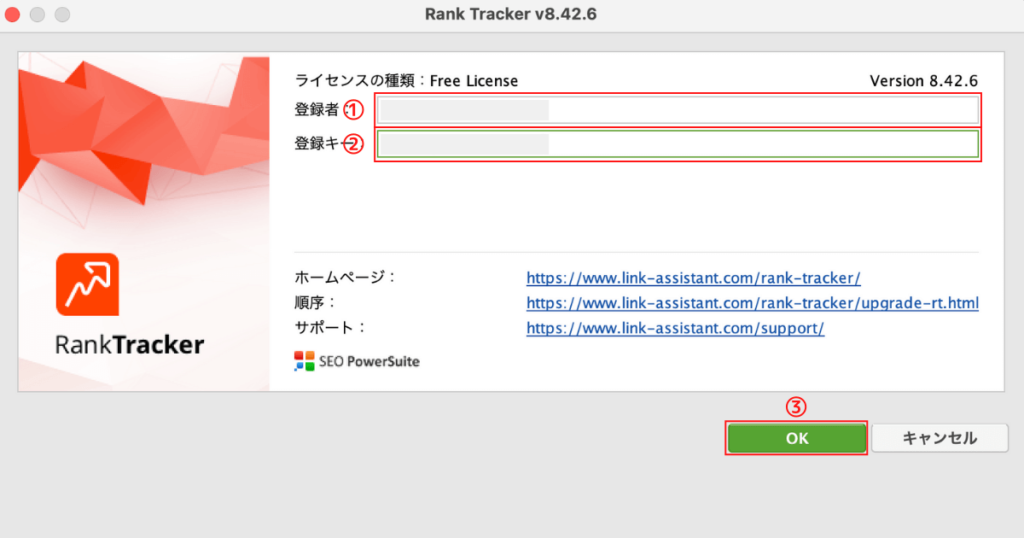
- 登録者をペーストする
- 登録キーをペーストする
- OKをクリックする
これで有料パッケージの購入から紐付けまで完了です!
RankTrackerの初期設定
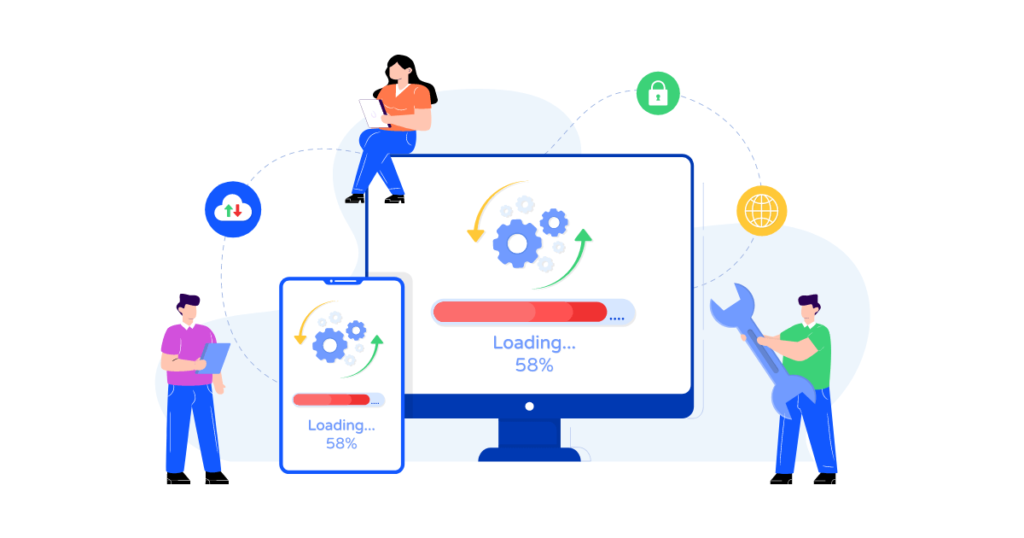
- ブログを登録
- ワークスペースを設定
- 自動スケジュールチェック
- 検索順位を100位まで表示
- Googleキーワードプランナーを連携
- 検索順位を手動で計測
この流れで解説します!
ブログを登録
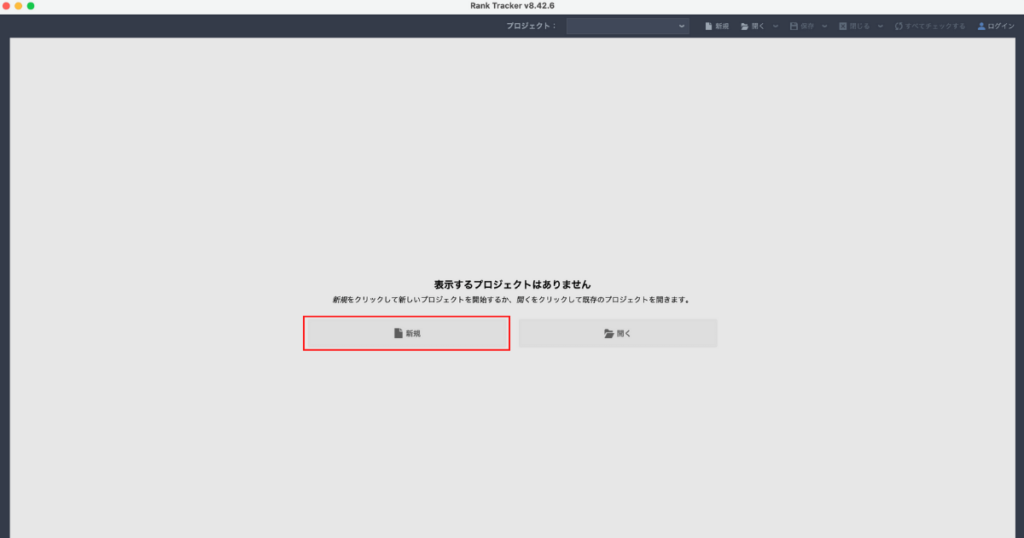
新規をクリックする
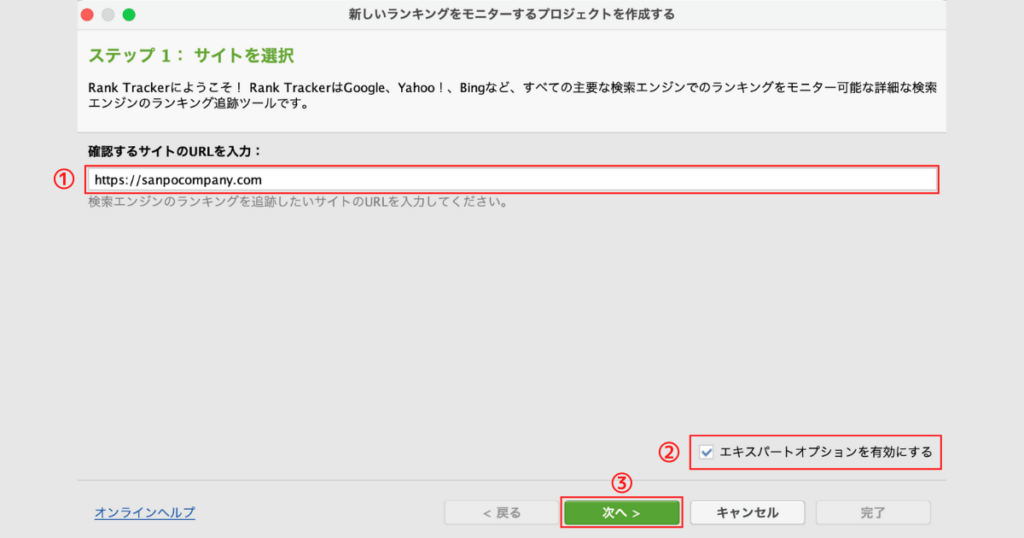
- ブログのURLを入力する
- エキスパートオプションを有効にするをチェックする
- 次へ >をクリックする
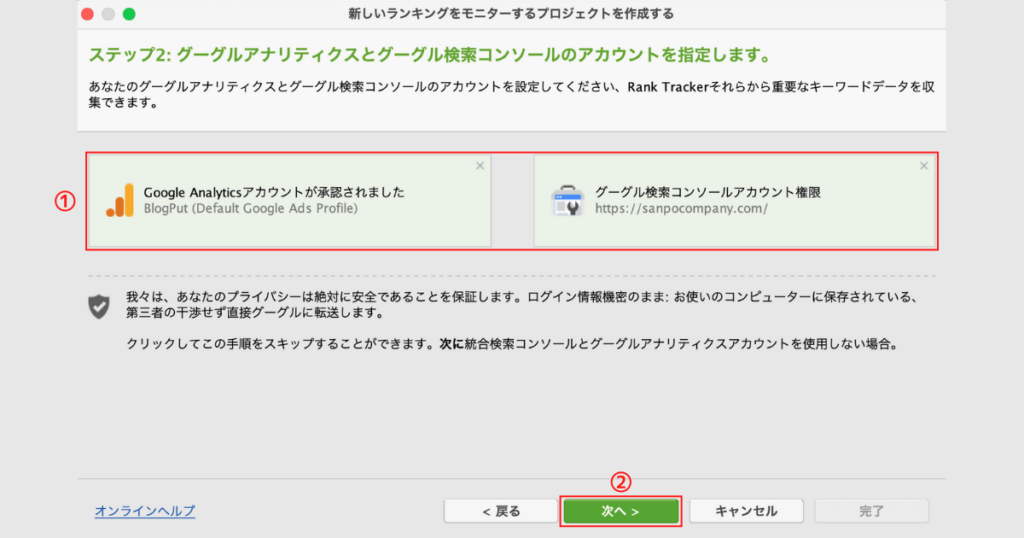
- GoogleアナリティクスとGoogleサーチコンソールを連携させる(連携させなくても使えます)
- 次へ >をクリックする
下の記事でGoogleアナリティクスとGoogleサーチコンソールを解説しているので、まだ登録が済んでいない方は参考にしてみてください。
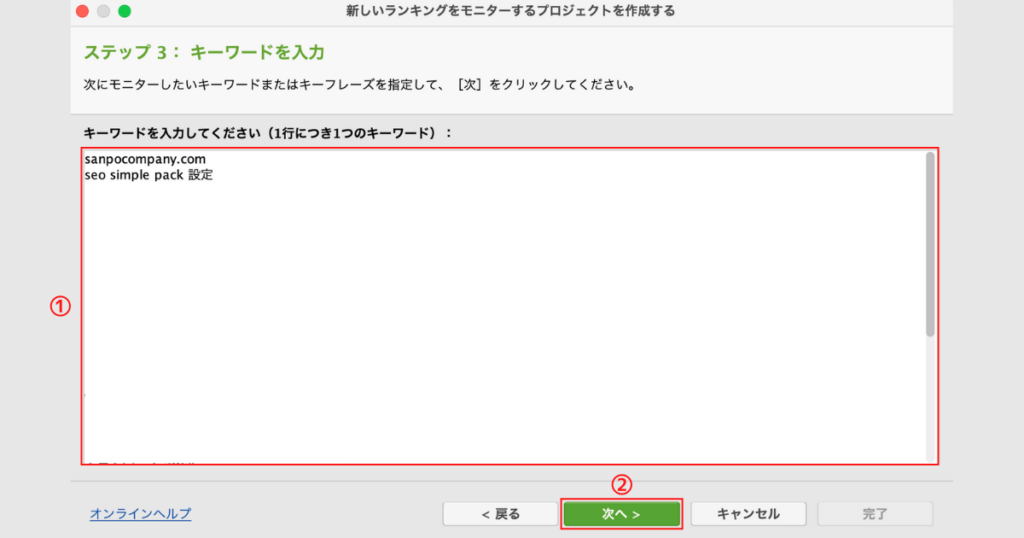
- キーワードを入力する(Googleアナリティクス・サーチコンソールに連携させると自動でキーワードが入力されます)
- 次へ >をクリックする
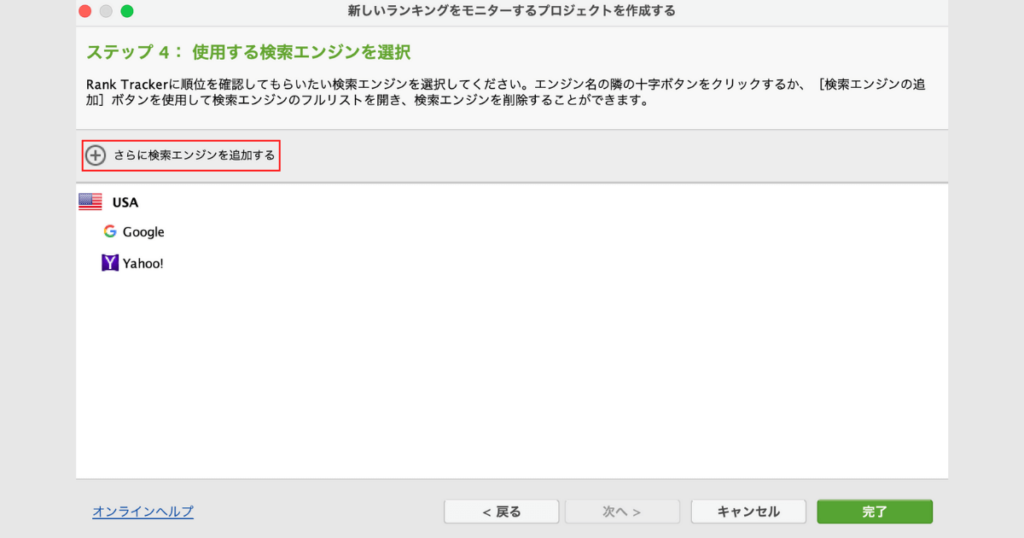
さらに検索エンジンを追加するをクリックする
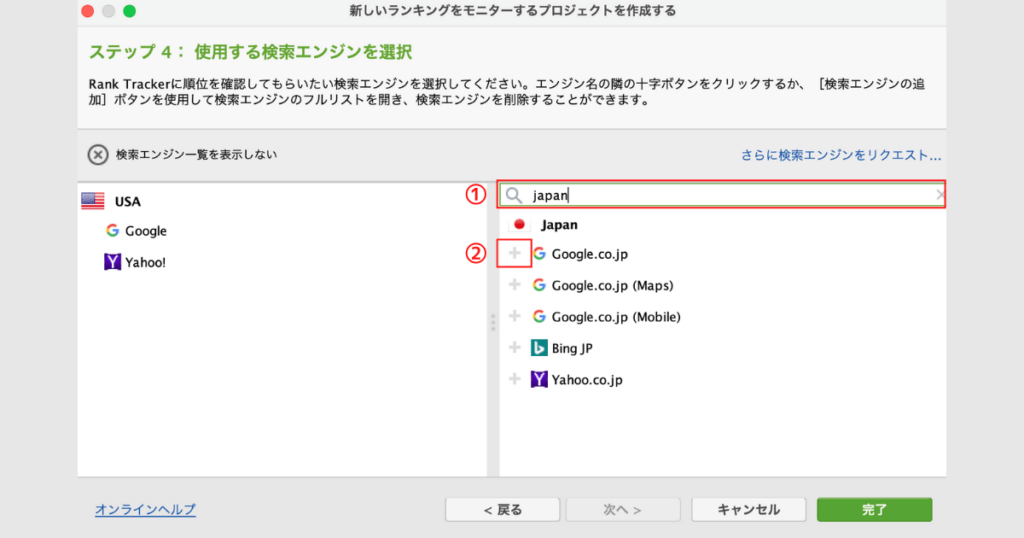
- Japanを入力する
- Google.co.jpの+をクリックする
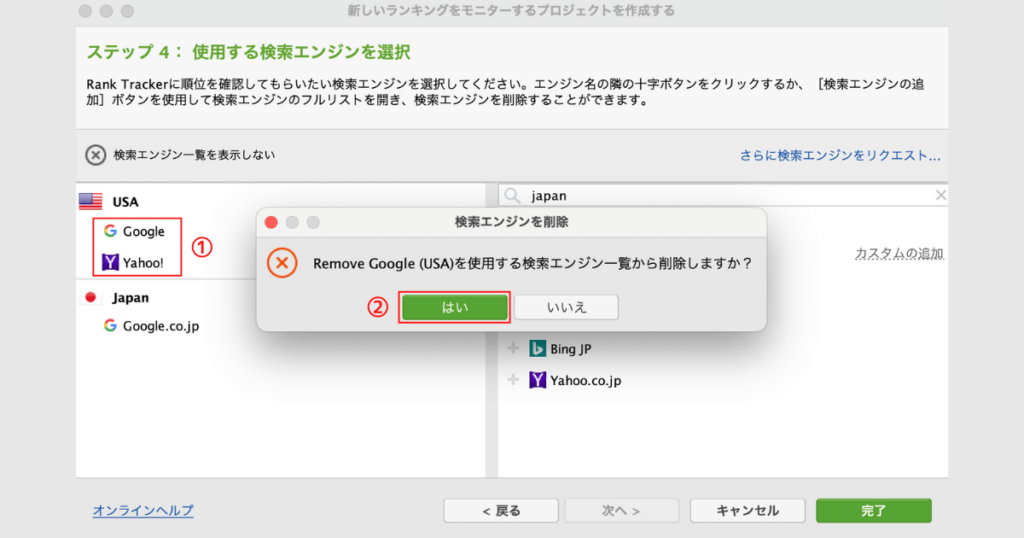
- USAのGoogleとYahoo!の×をクリックする
- はいをクリックする
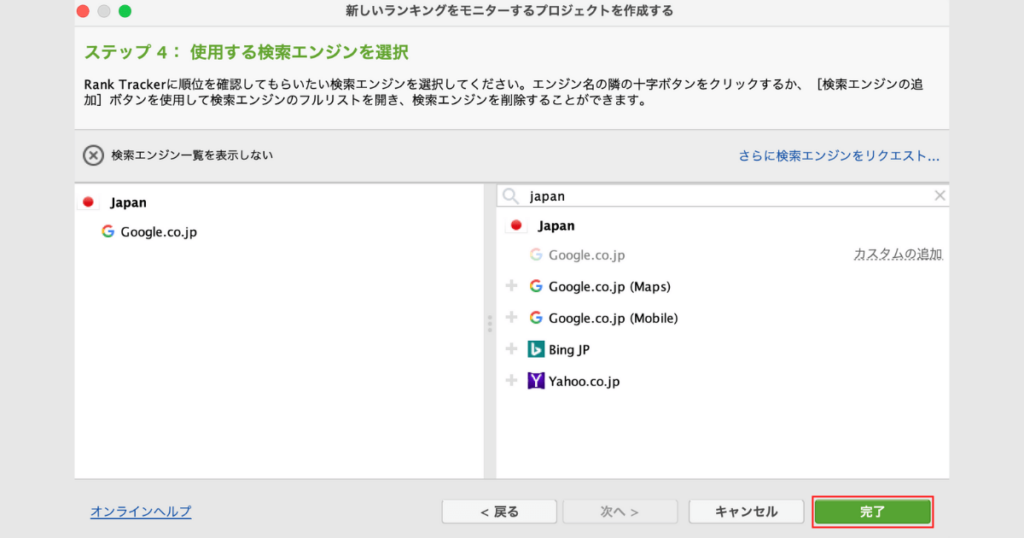
完了をクリックする
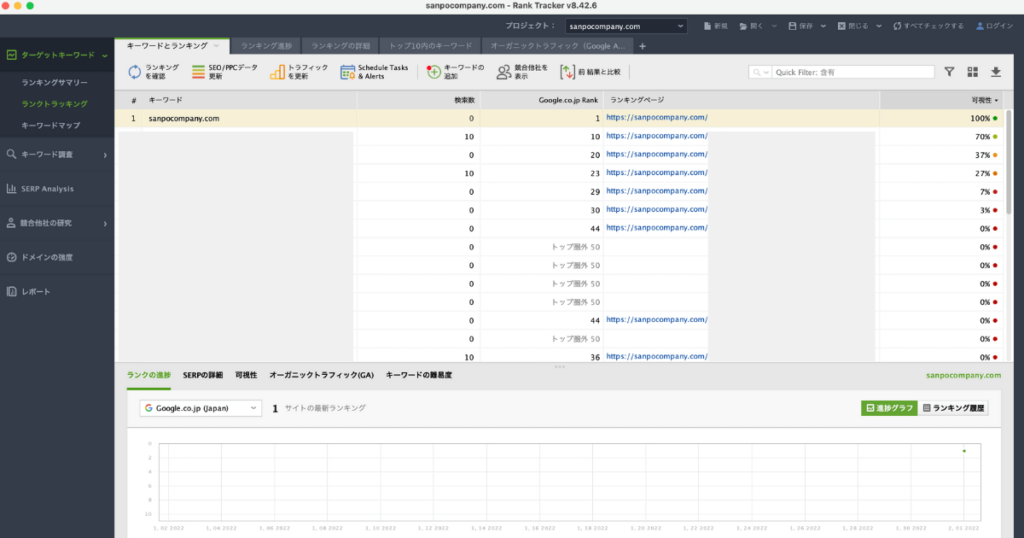
これで登録完了です。
ワークスペースを設定
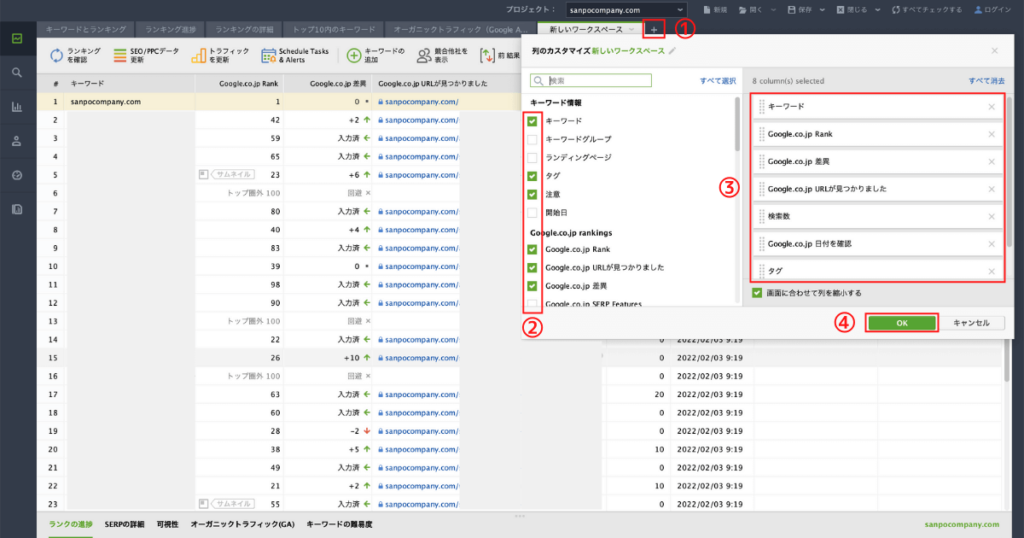
- +をクリックする
- 必要なキーワード情報にチェックを入れる(下記がオススメ)
- キーワード
- タグ
- 注意
- Google.co.jp Rank
- Google.co.jp URLが見つかりました
- Google.co.jp 差異
- Google.co.jp 日付を確認
- 検索数
- 見やすい順番に入れ替える(下記がオススメ)
- キーワード
- Google.co.jp Rank
- Google.co.jp 差異
- Google.co.jp URLが見つかりました
- 検索数
- Google.co.jp 日付を確認
- タグ
- 注意
- OKをクリックする
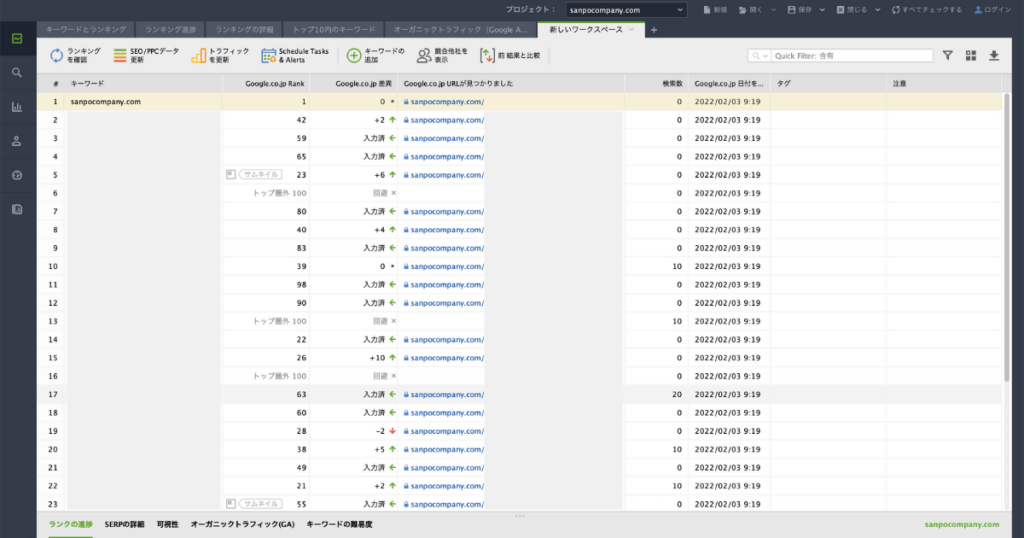
見やすくなりました!
自動スケジュールチェック
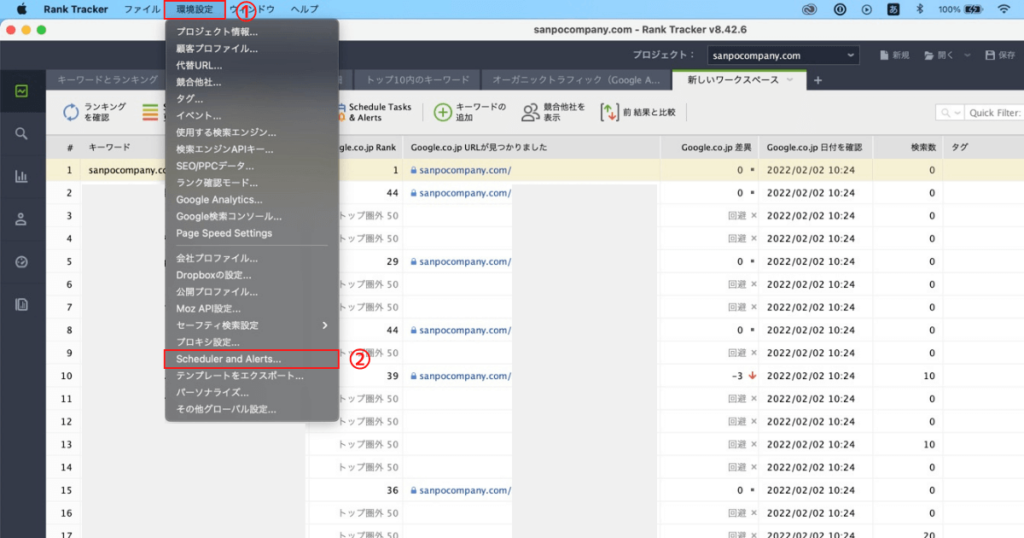
- 環境設定をクリックする
- Scheduler and Alerts…をクリックする
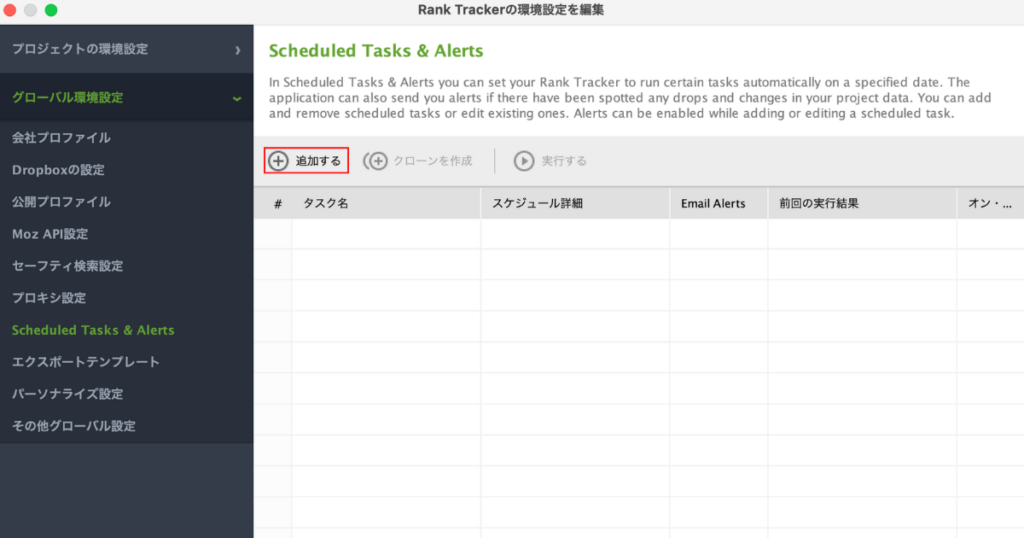
追加するをクリックする
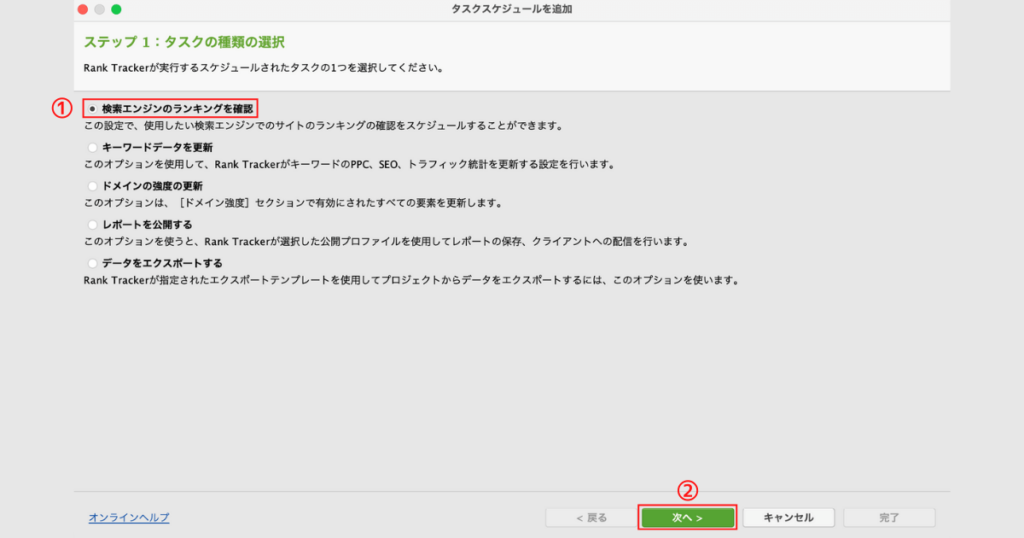
- 検索エンジンのランキングを確認を選択する
- 次へ >をクリックする
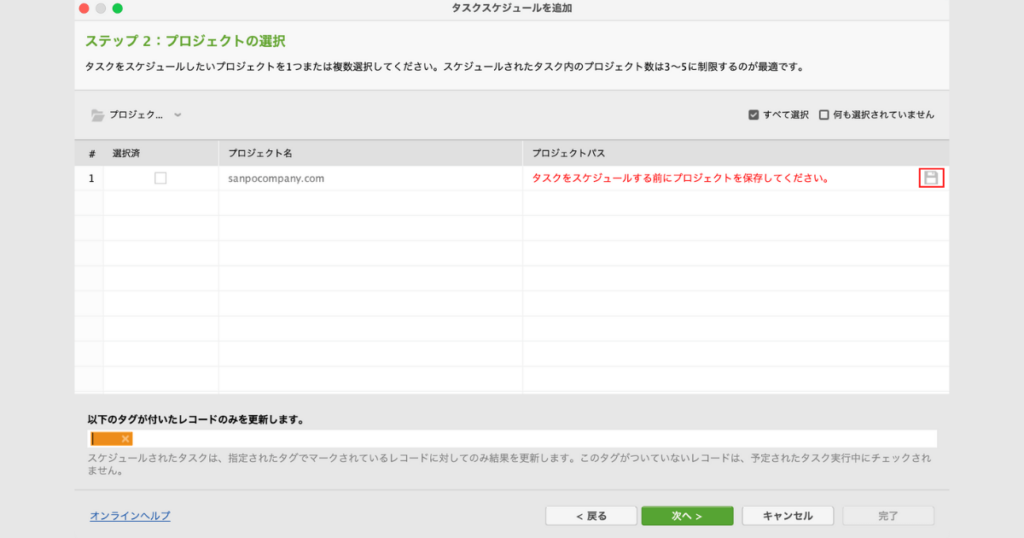
フロッピーアイコンをクリックする
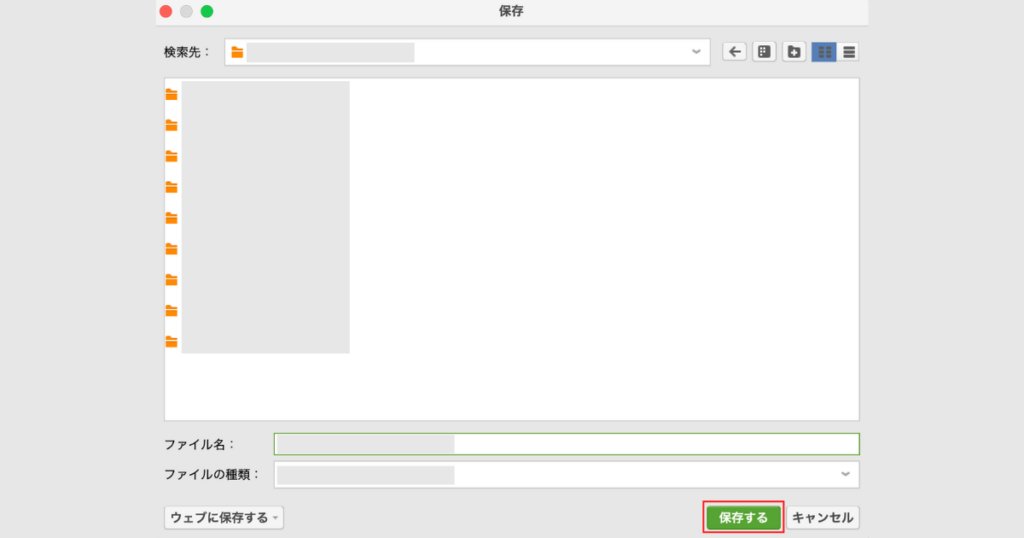
保存するをクリックする
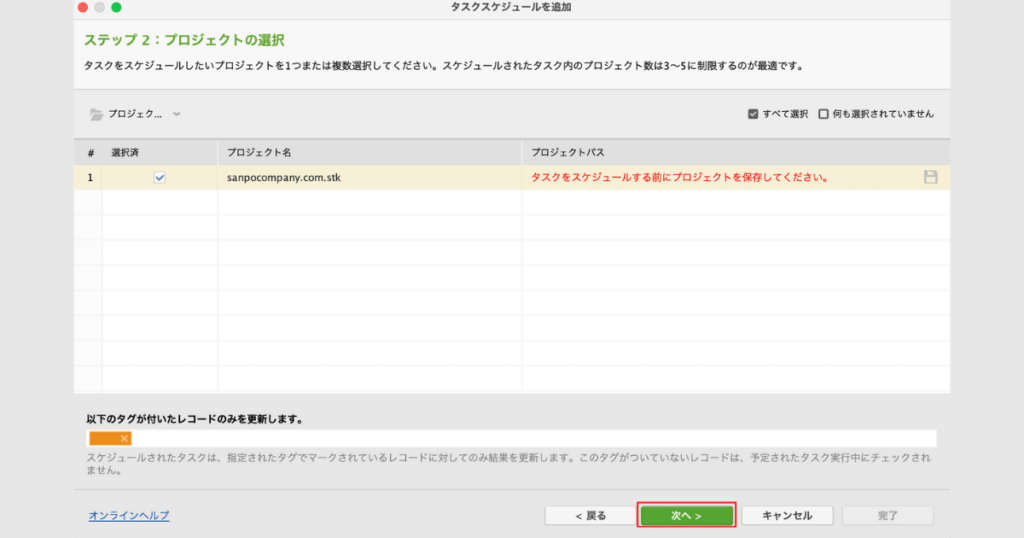
次へ >をクリックする
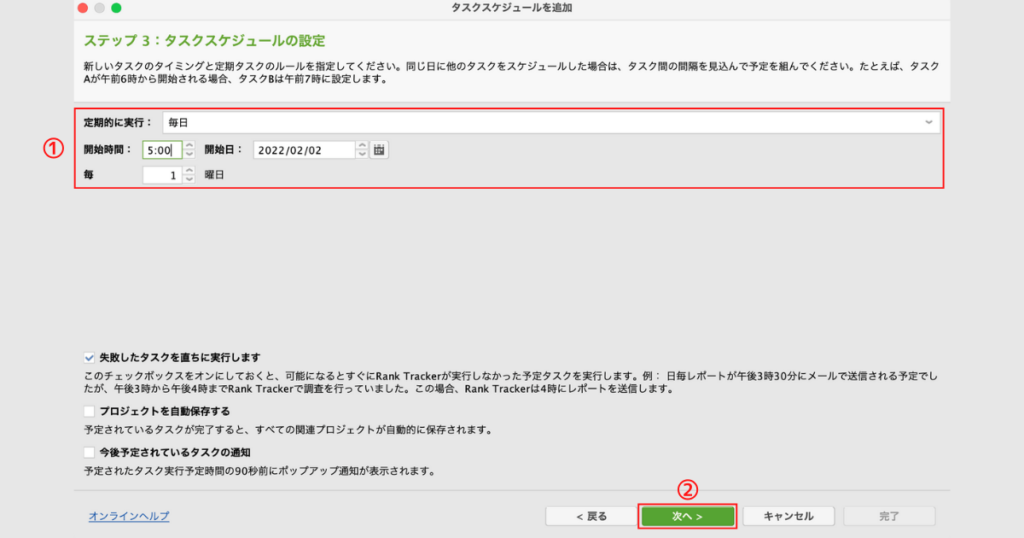
- お好みのスケジュールを入力する
- 次へ >をクリックする
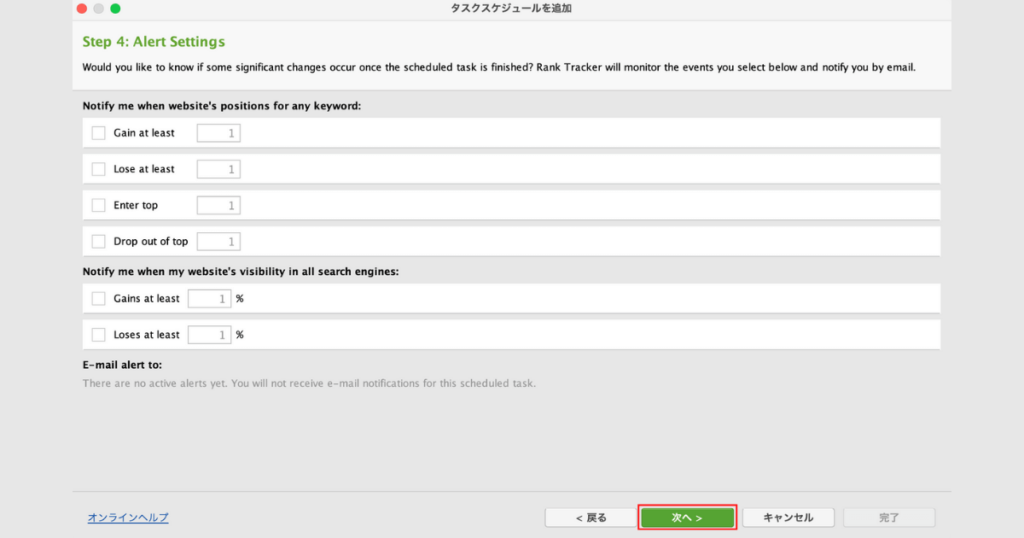
次へ >をクリックする
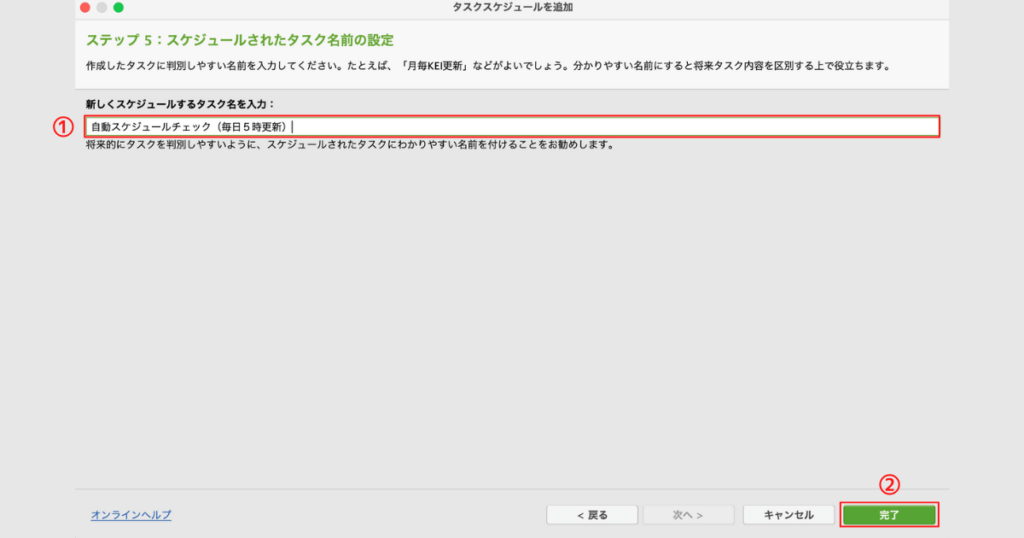
- スケジュール名を入力する(なんでもOK)
- 完了をクリックする
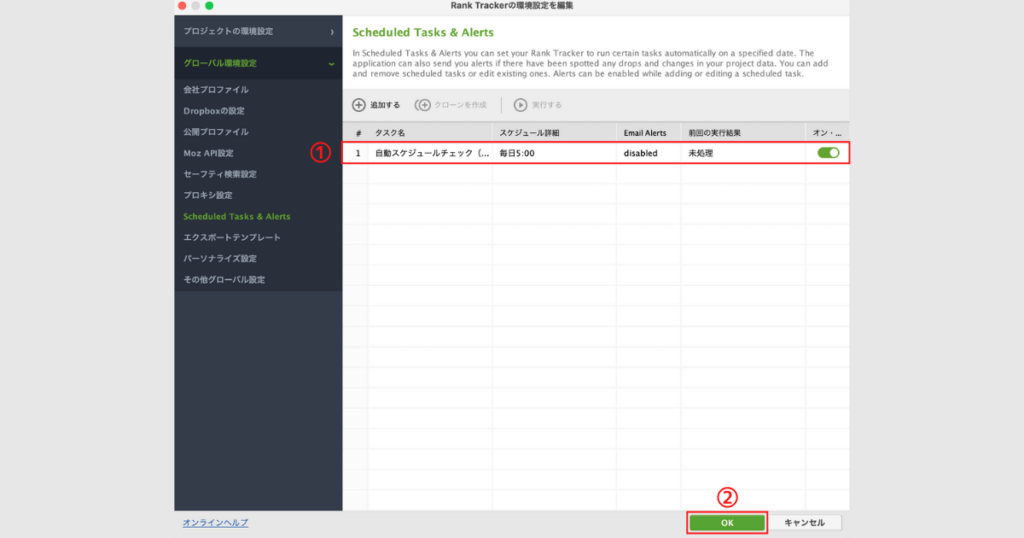
- スケジュールが設定されているか確認する
- OKをクリックする
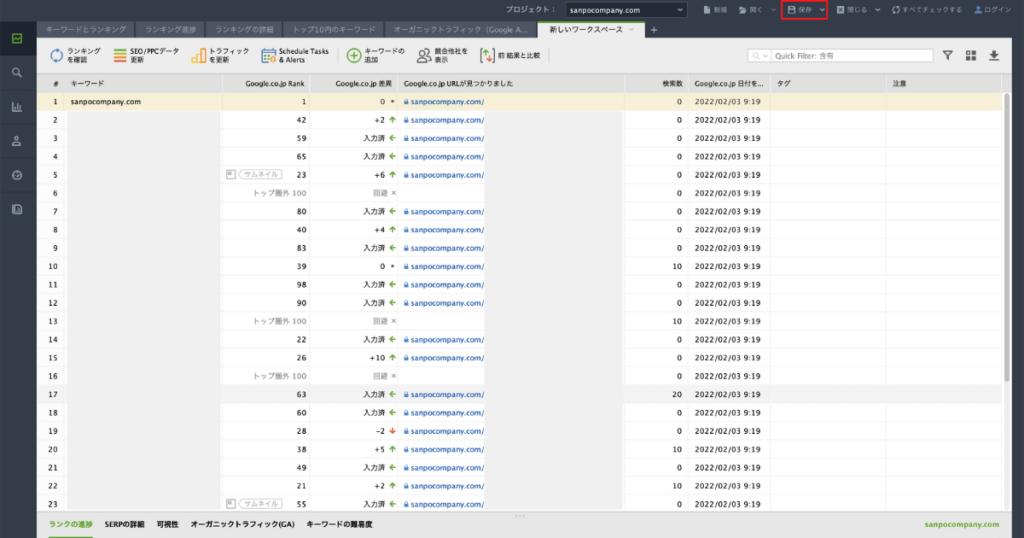
保存をクリックする
これで毎日自動で計測してくれます
検索順位を100位まで表示
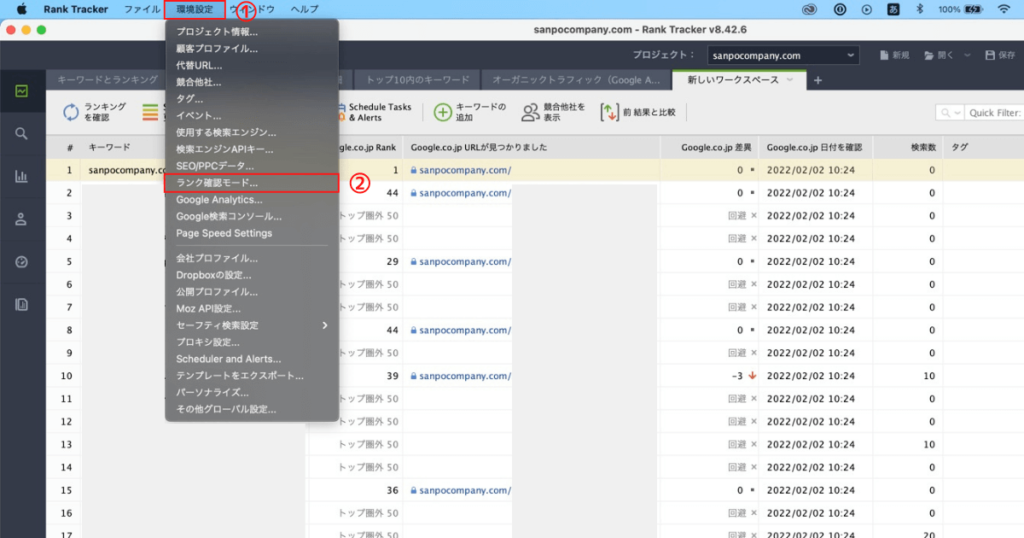
- 環境設定をクリックする
- ランク確認モード…をクリックする
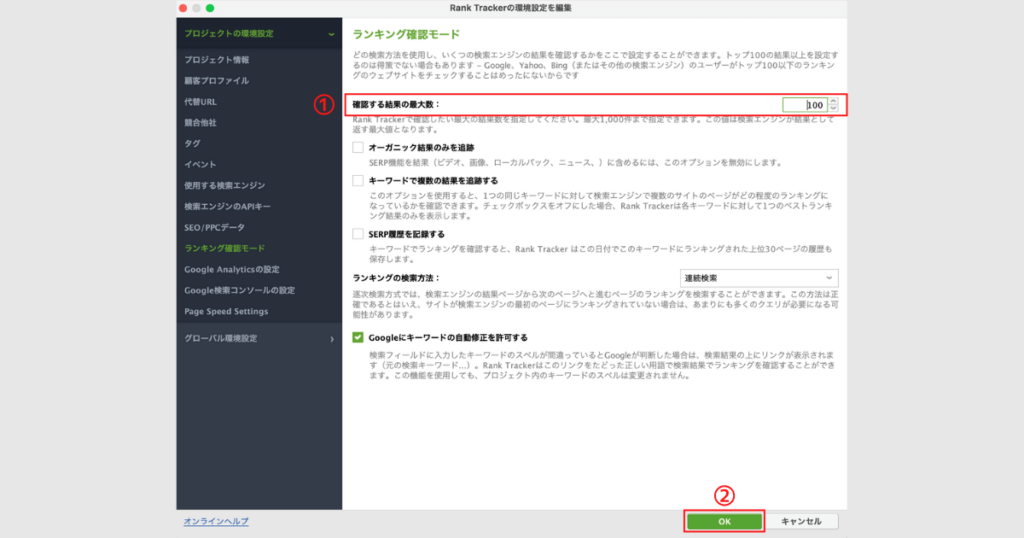
- 確認する結果の最大値を100にする
- OKをクリックする
初めのうちは順位が低いと思うので、100位にしておきましょう!
Googleキーワードプランナーを連携
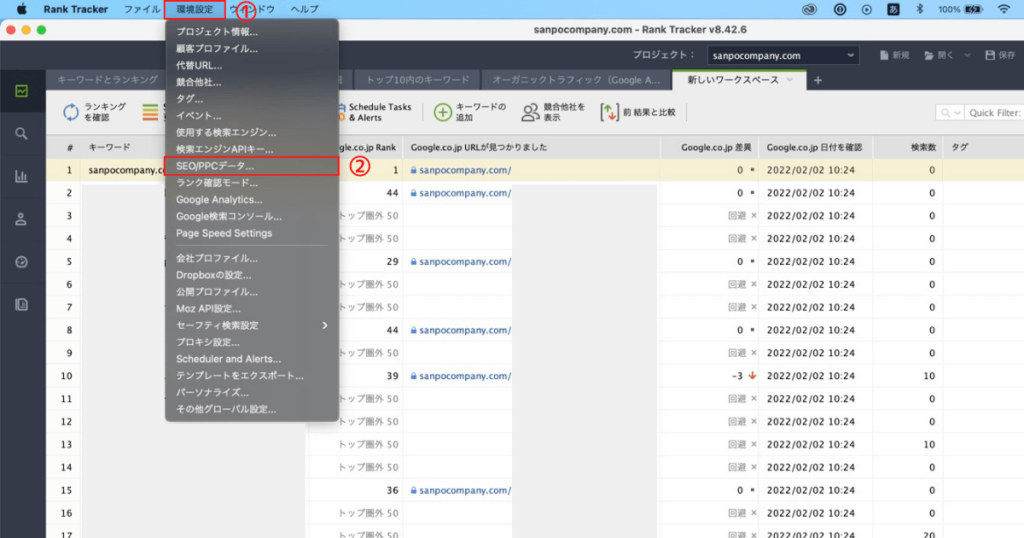
- 環境設定をクリックする
- SEO/PPCデータ…をクリックする
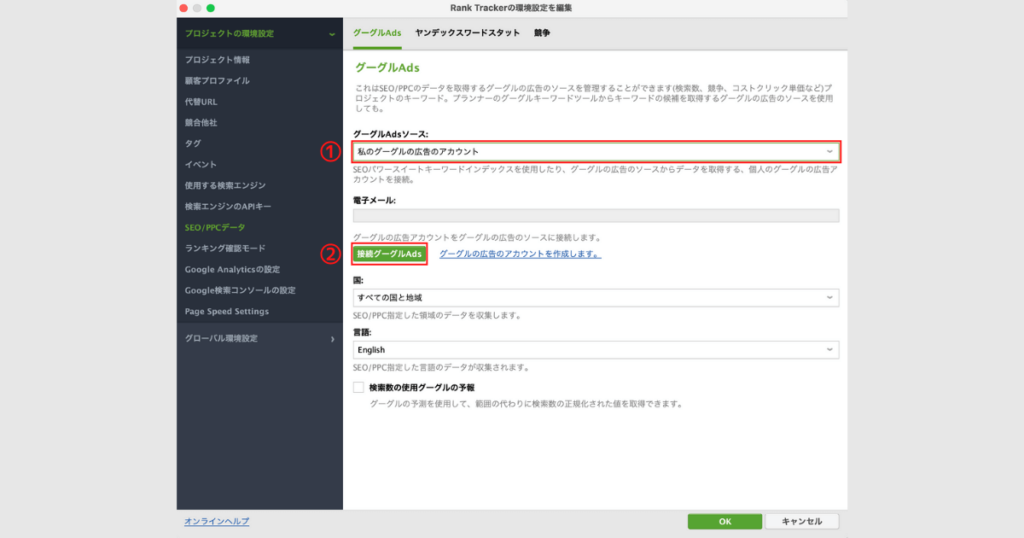
- 私のグーグルの広告のアカウントを選択する
- 接続グーグルAdsをクリックする
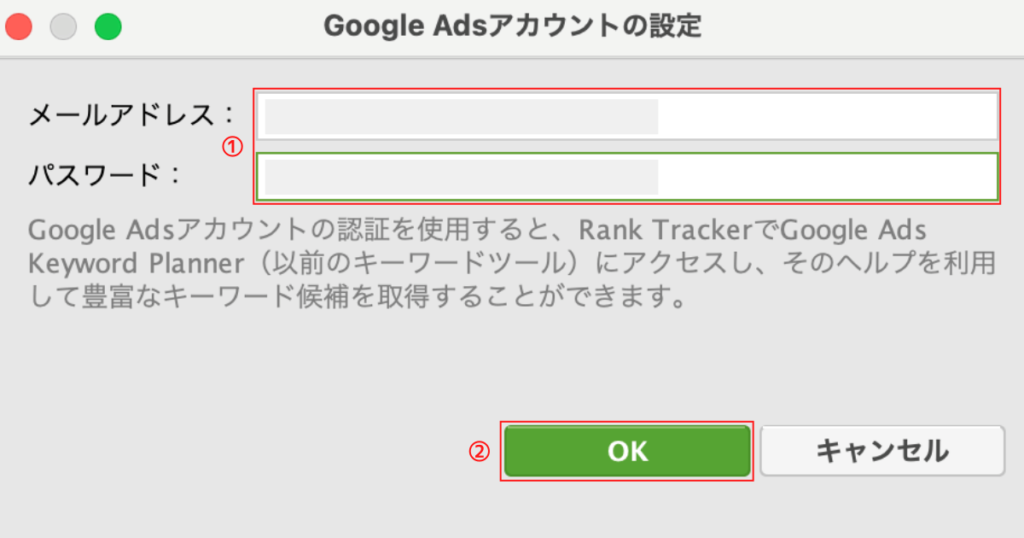
- Googleアカウントを入力する
- OKをクリックする
2段回認証を求められたら認証しましょう!
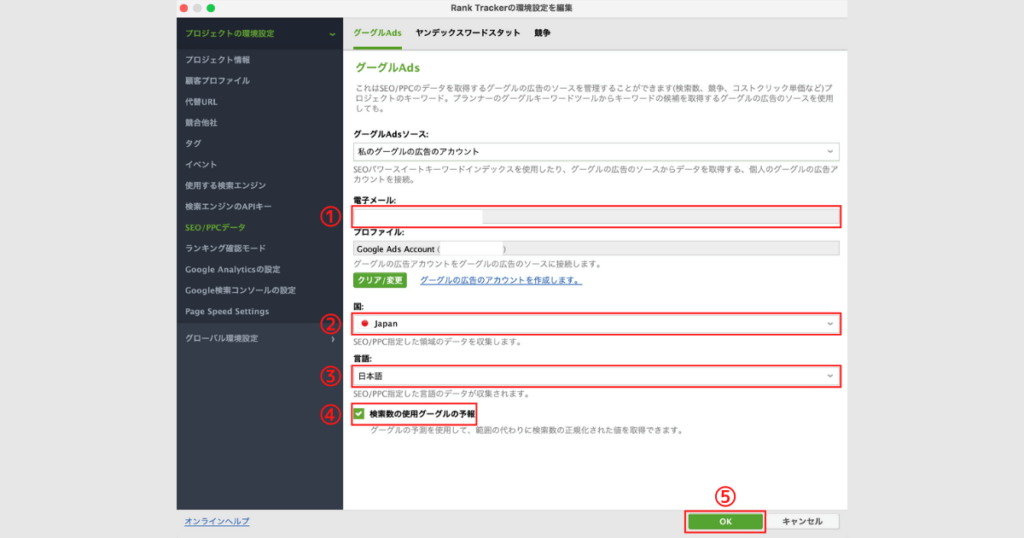
- メールアドレスを確認する
- Japanを選択する
- 日本語を選択する
- 検索数の使用グーグルの予報をチェックする
- OKをクリックする
下の記事でGoogleキーワードプランナーについて解説しているので参考にしてみてください。
検索順位を手動で計測
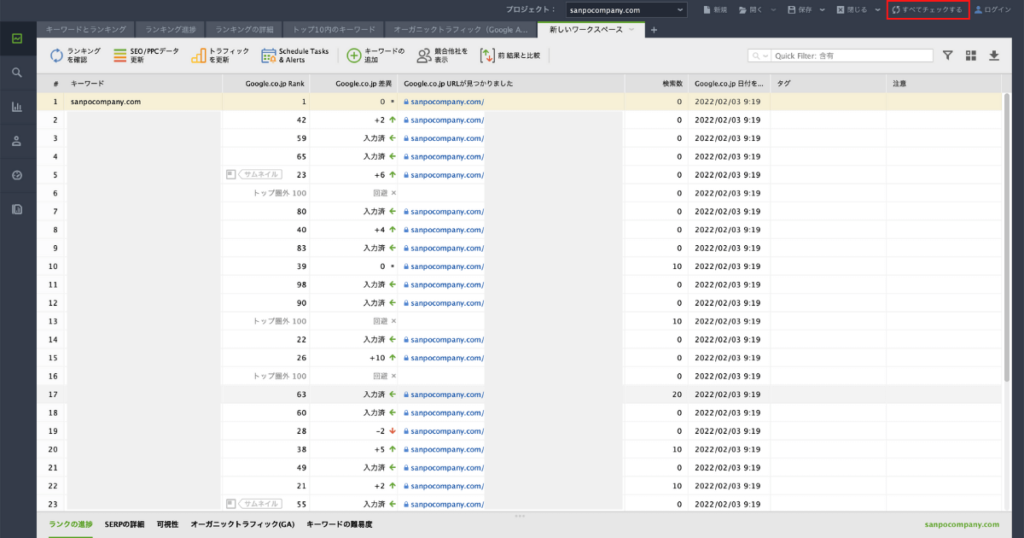
すべてをチェックするをクリックする
自動計測の時間に遅れてパソコンを起動した場合は、ここをクリックして更新しましょう!
まとめ
最後におさらいです。
Rank Trackerはブログ運営には必須の検索順位ツールです。分かりやすい作りになっているので、初心者の方でもすぐに使えるようになれます。ぜひ今回の記事を参考に導入を検討してみてください。最後まで読んでいただきありがとうございました。