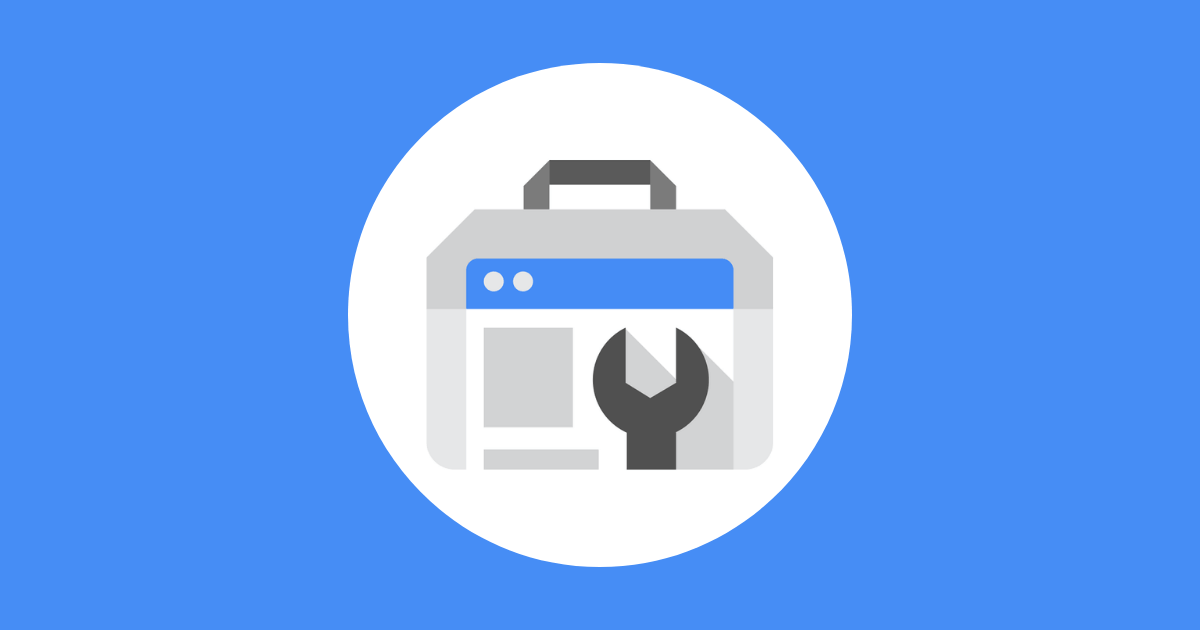Googleサーチコンソールを設定したいけど、方法が分からない。
こんな風にお悩みではありませんか?
- Googleサーチコンソールの基礎知識
- Googleサーチコンソールの設定手順
- Googleサーチコンソールの初期設定
僕はブログを始めて間もないですが、ブログを始めてみて実際に困ったことや疑問に思ったことを発信しています。
「サーチコンソール」なんて言われてもよく分からないし、難しそうだから後回しにしている方も多いかと思います。
そこでこの記事では、誰にでもできるGoogleサーチコンソールの設定方法をわかりやすく解説していきます。それではいきましょう!
Googleサーチコンソールの基礎知識
Googleサーチコンソールとは
Googleアナリティクスとの違いを簡単に説明します。
Googleサーチコンソールは「読者がブログに来る前の状況」を分析できます。
Googleアナリティクスは「読者がブログに来た後の状況」を分析できます。
Googleサーチコンソールの使用目的
もう少し詳しく使用目的の違いを比較してみます。
僕もそうですが、初めのうちは馴染みのない言葉が多いですが、SEO対策には必要不可欠なので、徐々に慣れていきましょう。
Googleサーチコンソールの設定手順を2ステップで解説
STEP1:Googleアカウント作成
登録にはGoogleアカウント(Gmailアドレス)が必要なので、持っていない方は登録が必要です。
下の記事でGoogleアカウントの登録方法を解説しているので参考にしてみてください。
STEP2:Googleサーチコンソール登録
次に、WordPressでGoogleサーチコンソールの登録・確認をしていきます。
下のリンクから登録画面へ行けます。
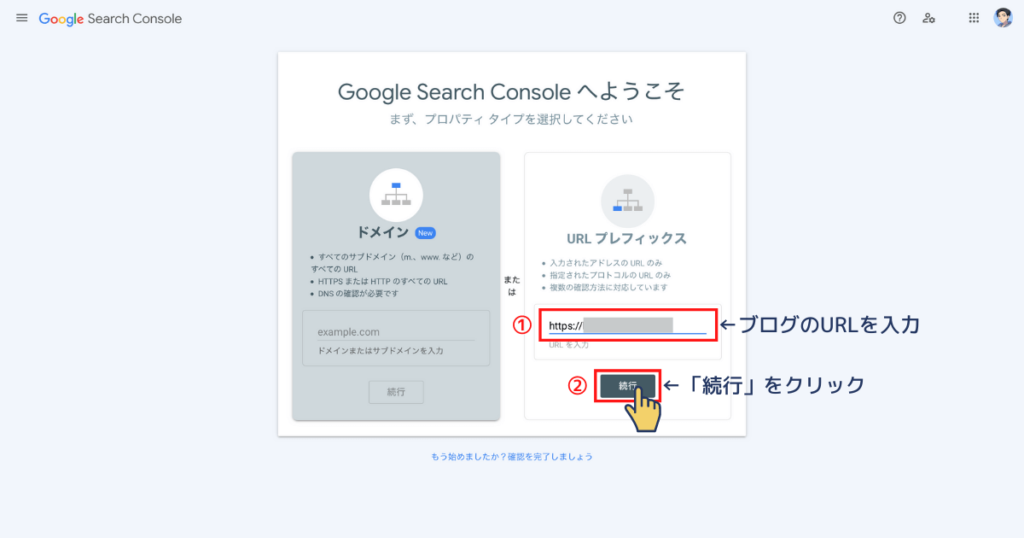
- ブログのURLを入力
- 「続行」をクリック
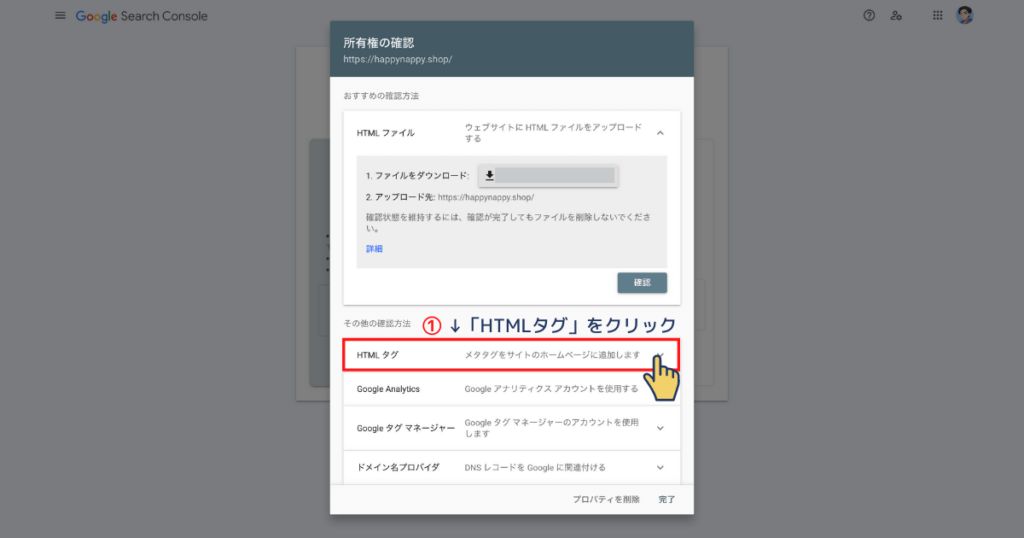
- 「HTMLタグ」をクリック
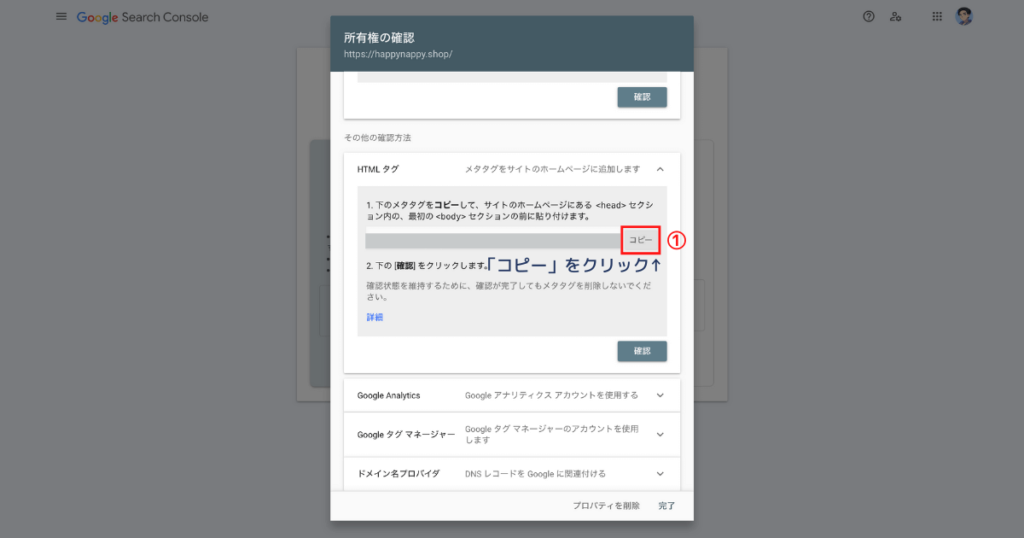
- 「HTMLタグ」をコピーする
このページはこのまま残しておいてください。(後で戻ってきます)
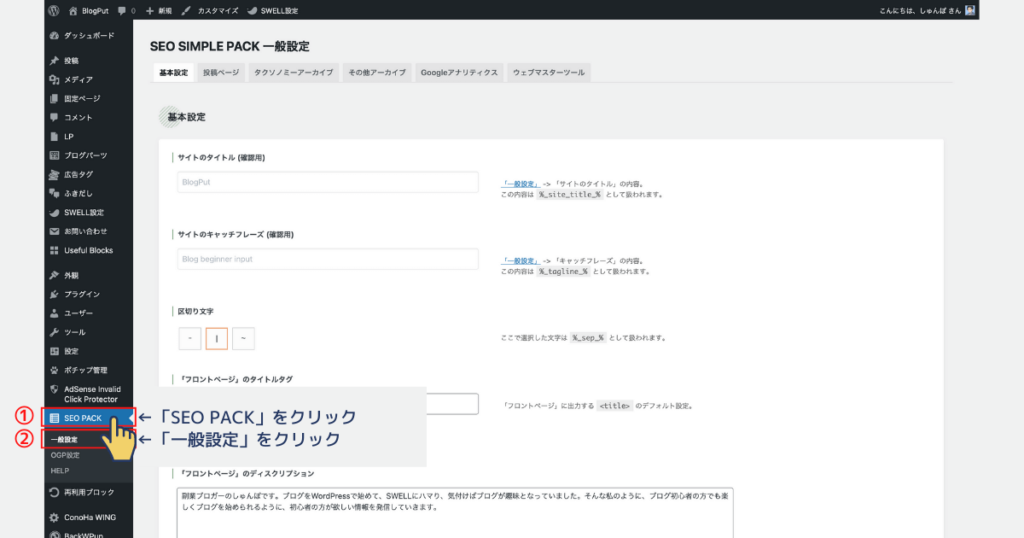
- 「SEO PACK」をクリック
- 「一般設定」をクリック
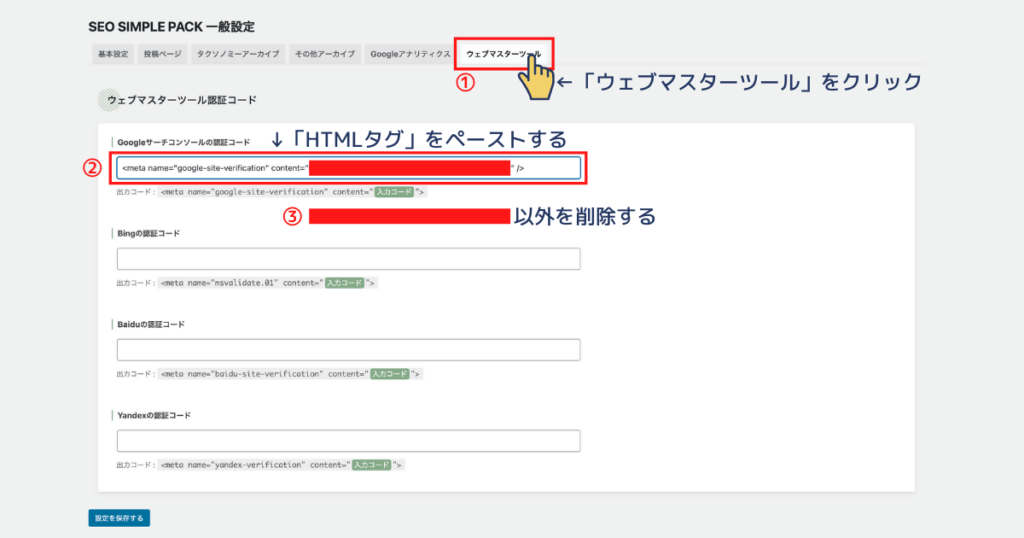
- 「ウェブマスターツール」をクリック
- 「HTMLタグ」をペーストする
- 以外を削除する
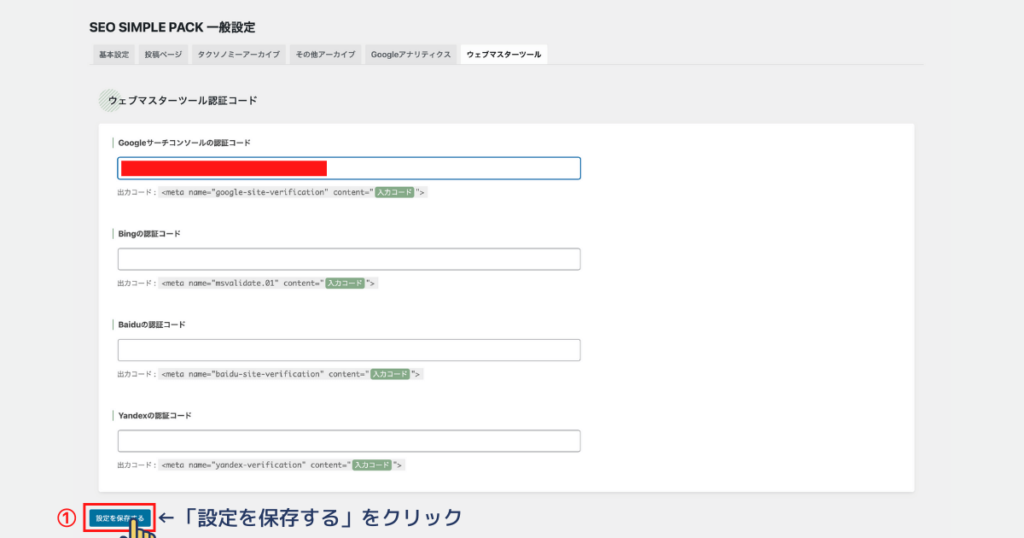
- 設定を保存する
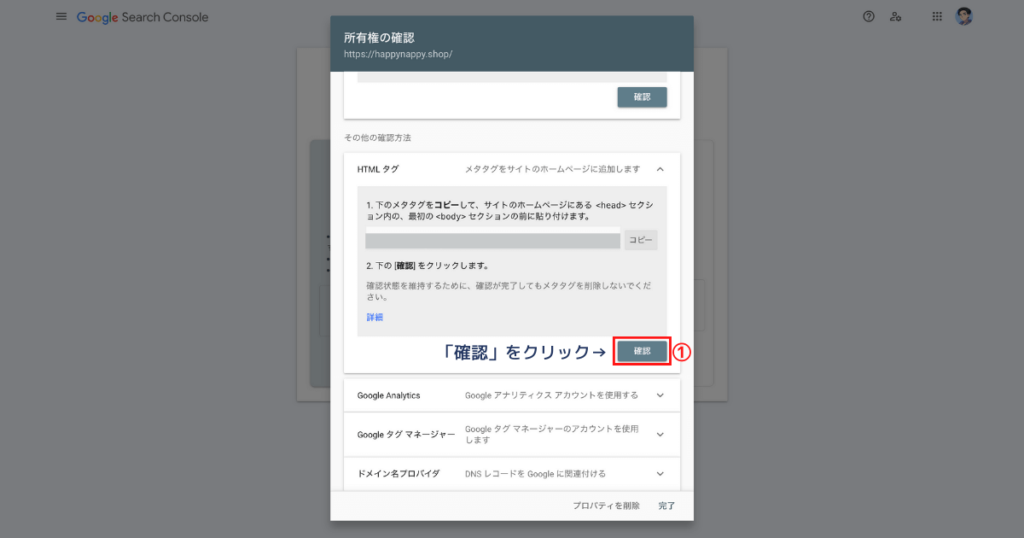
- 「確認」をクリックする
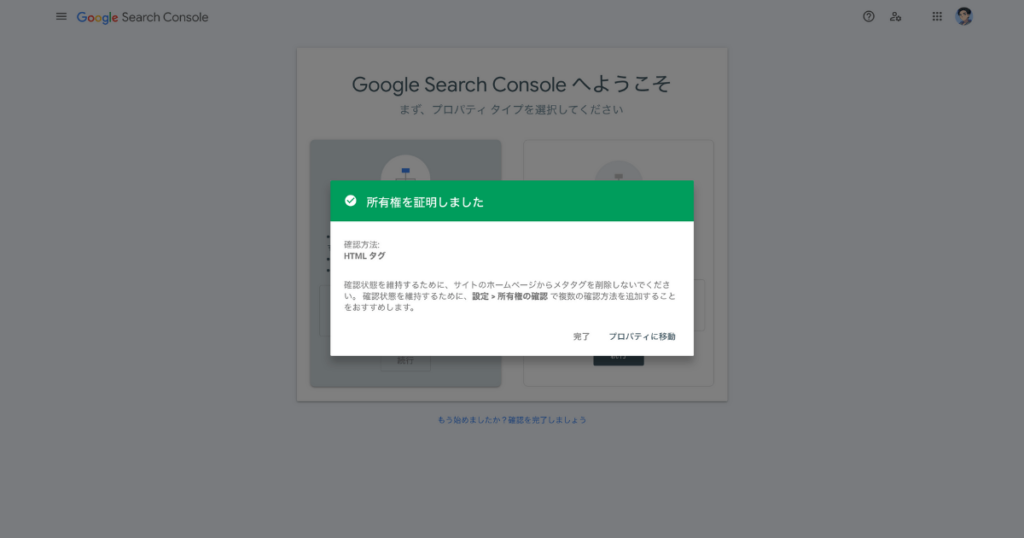
Googleサーチコンソールの初期設定を3ステップで解説
STEP1:Googleアナリティクス連携
下のリンクからGoogleアナリティクスへ行けます。
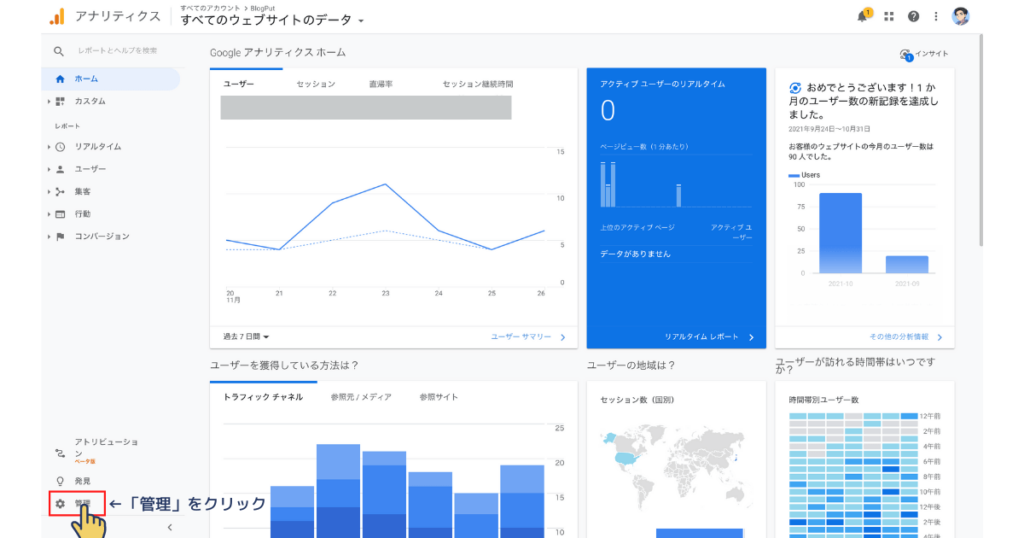
- 「管理」をクリック
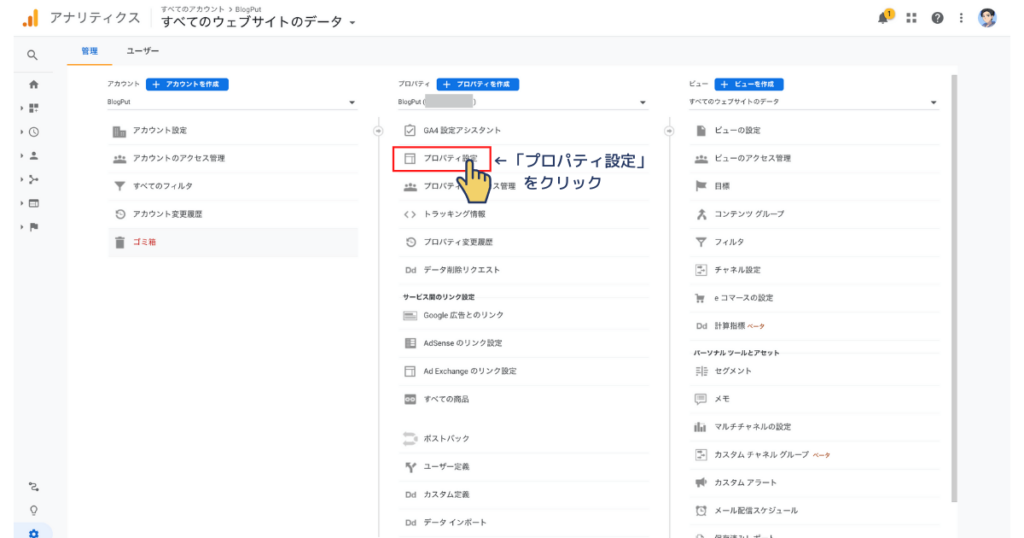
- 「プロパティ設定」をクリック
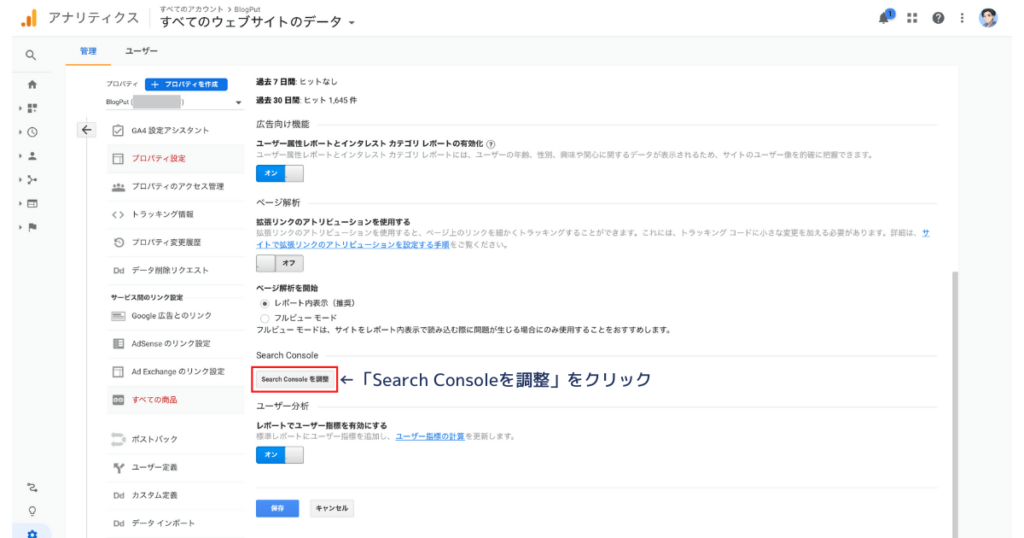
- 「Search Consoleを調整」をクリック
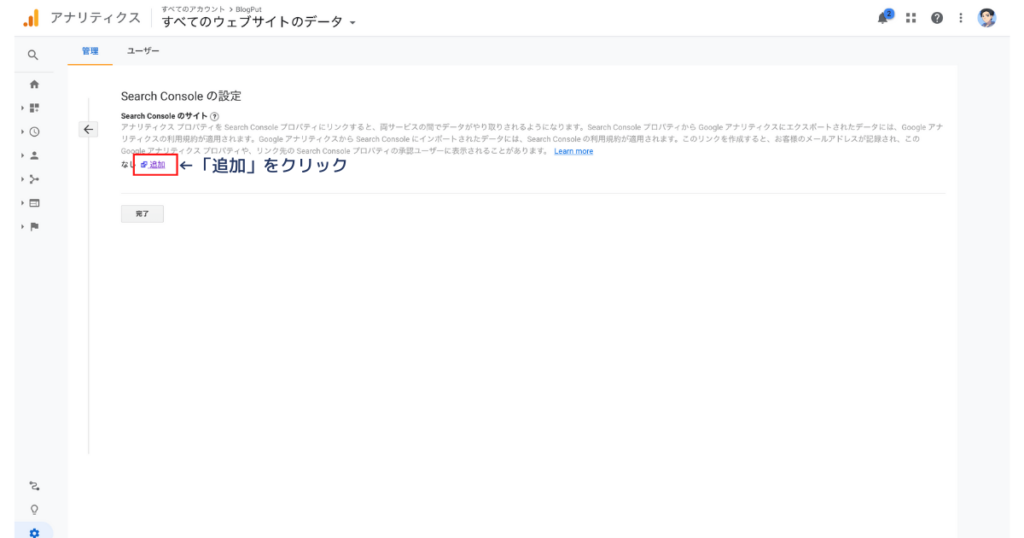
- 「追加」をクリック
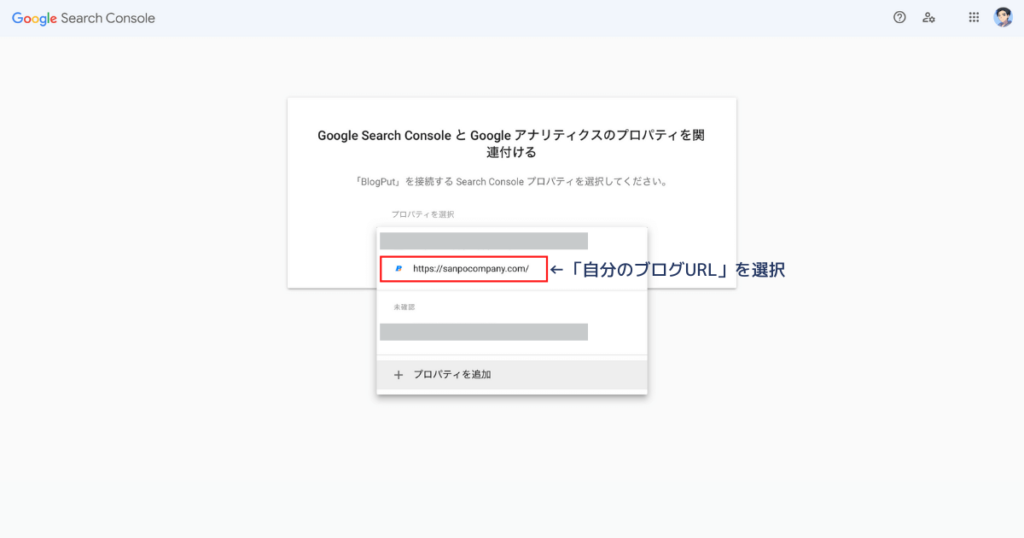
- 「自分のブログURL」を選択
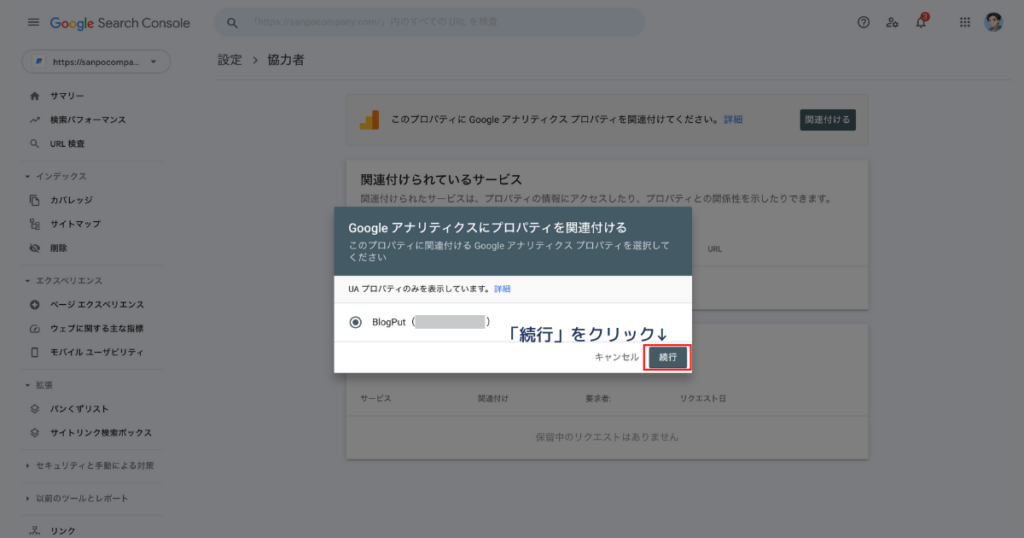
- 「続行」をクリック
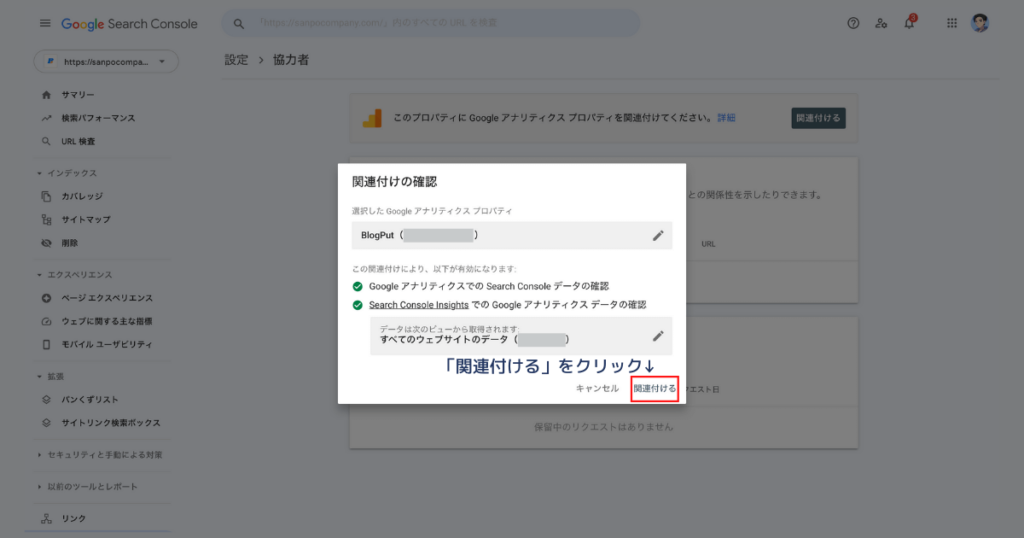
- 「関連付ける」をクリック
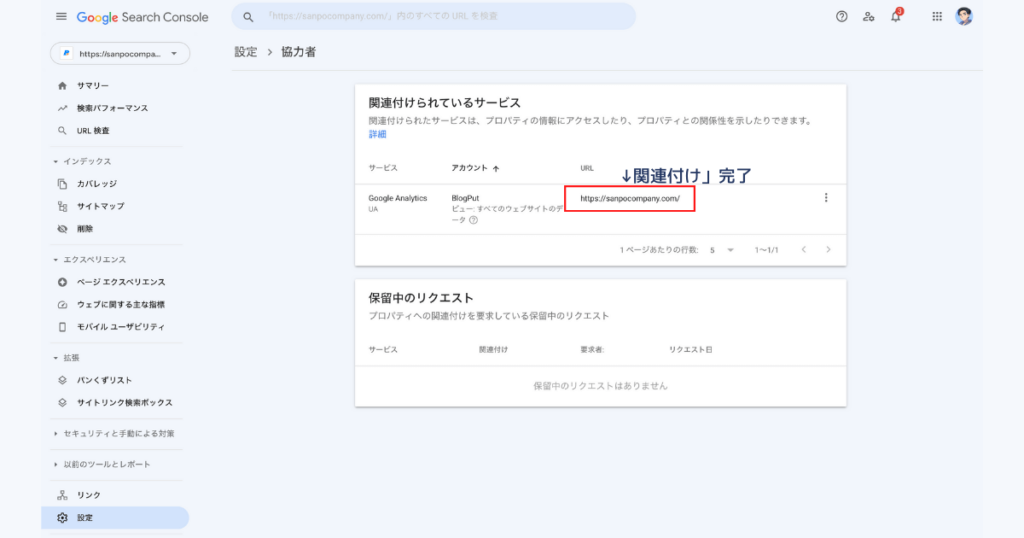
STEP2:XMLサイトマップをインストール
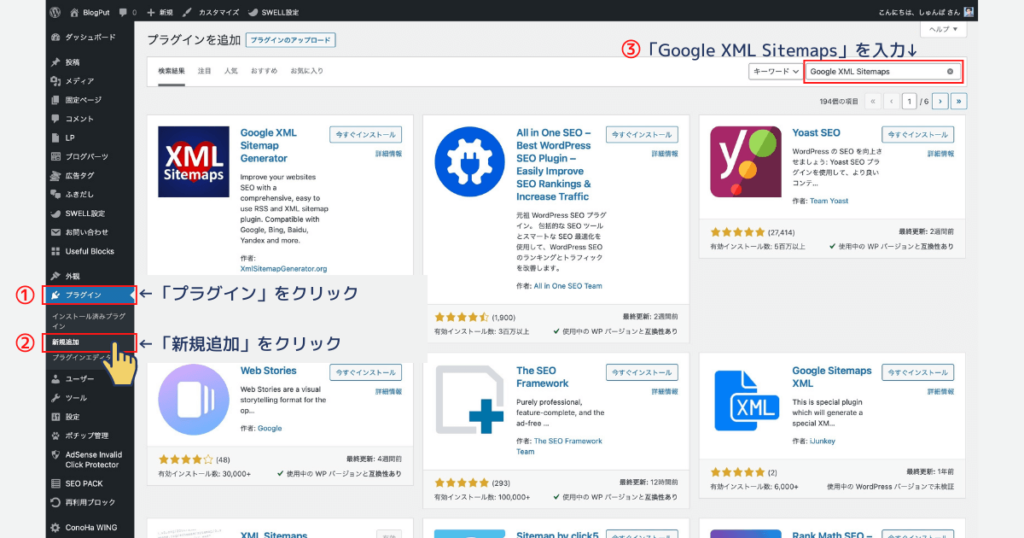
- 「プラグイン」をクリック
- 「新規追加」をクリック
- 「Google XML Sitemaps」を入力
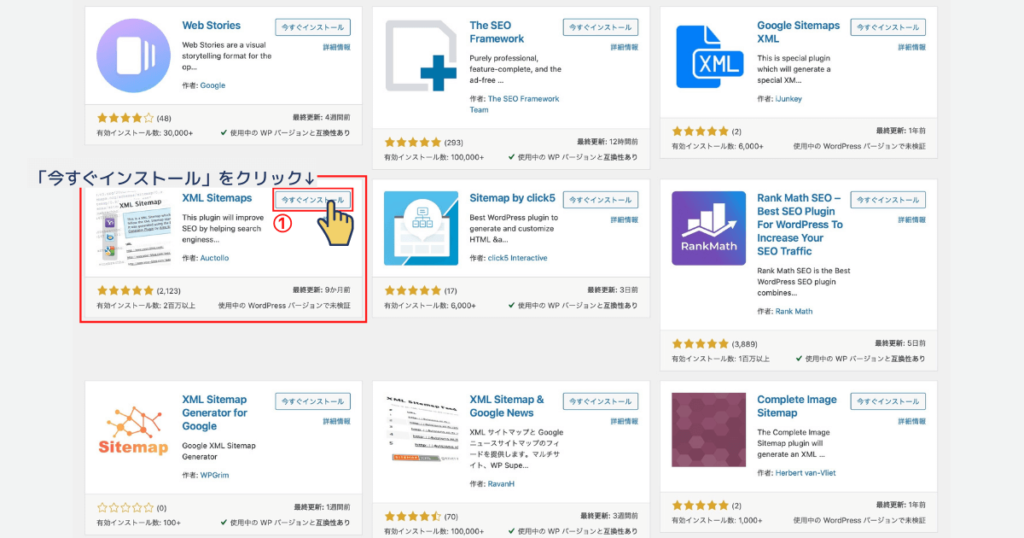
- 「今すぐインストール」をクリック
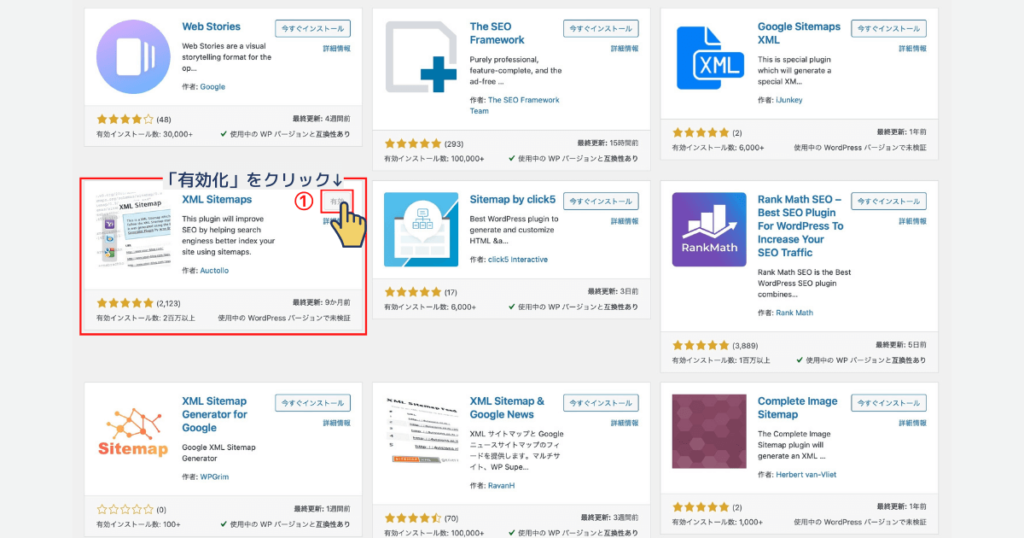
- 「有効化」をクリック
STEP3:XMLサイトマップ設定
下のリンクからGoogleサーチコンソールへ行けます。
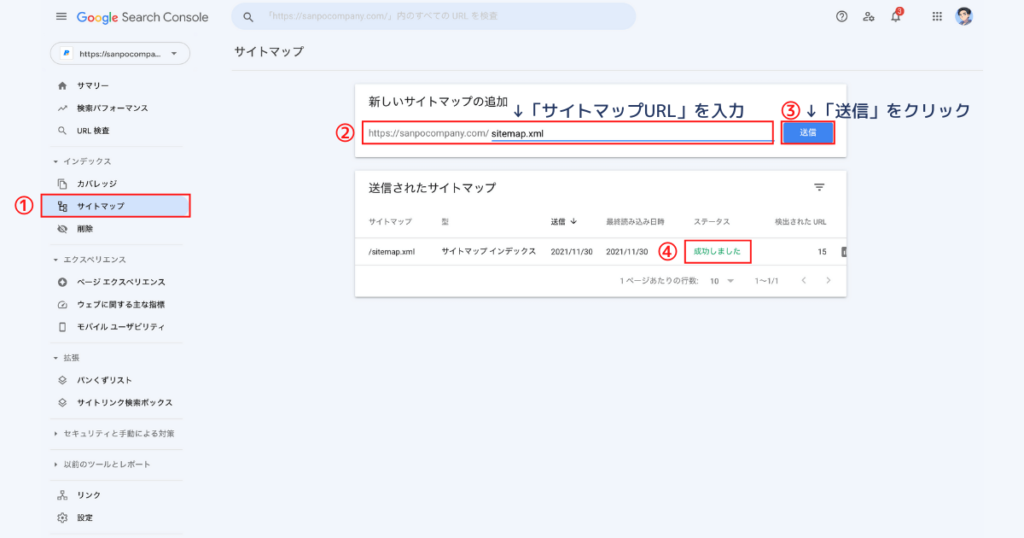
- 「サイトマップ」をクリック
- 「サイトマップURL」を入力
- 「送信」をクリック
- 「成功しました」と出ればOK
まとめ
最後におさらいです。
GoogleサーチコンソールもGoogleアナリティクスと同じく、SEO対策をする上で大切な情報を分析してくれる素晴らしいツールです。しっかり設定して徐々に使い方に慣れていきましょう。最後まで読んでいただきありがとうございました!