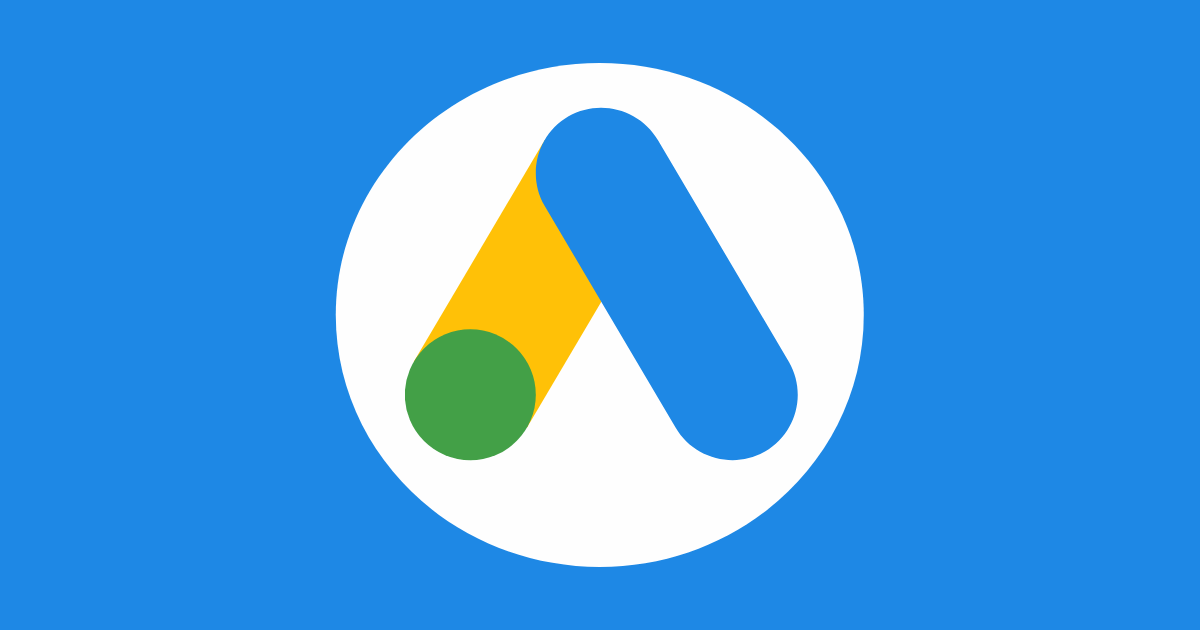キーワード選定が大切なのはわかったけど、どうやって決めたらいいんだろう。
こんな悩みを解決します。
- Googleキーワードプランナーとは
- Googleキーワードプランナーの登録方法
- Googleキーワードプランナーの使い方
僕はブログを始めて間もないですが、ブログを始めてみて疑問に思ってことや困ったことを発信しています。
どのキーワードを選んだらいいか分からず、思い当たる言葉でタイトルや見出しを作っている方も多いかと思います。
そこでこの記事では、誰にでもできる「Googleキーワードプランナー」の登録方法をと使い方を分かりやすく解説していきます。それではいきましょう!
Googleキーワードプランナーとは

Googleが提供しているキーワード選定ツールです。
Googleキーワードプランナーは、「Google広告」の機能の一つです。本来はGoogle広告を利用するユーザーのために作られました。したがって、今回のようにキーワードの抽出や、キーワードの検索ボリュームを知るためだけに利用する場合は、曖昧なデータの数値しか見ることができません。
それでも、無料で使えるツールとしては十分ですので安心してください。
Googleキーワードプランナーの登録方法
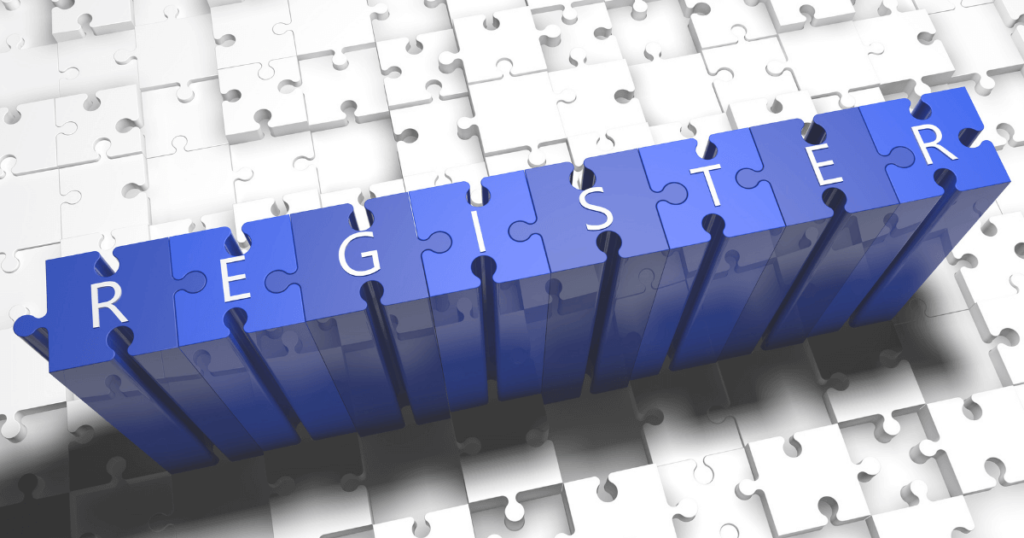
STEP:1 Googleアカウントの登録
Googleアカウントを持っていない方は、下の記事で解説しているので、参考にしてください。
STEP:2 Google広告アカウントの登録
下のボタンからGoogle広告公式HPへいけます。
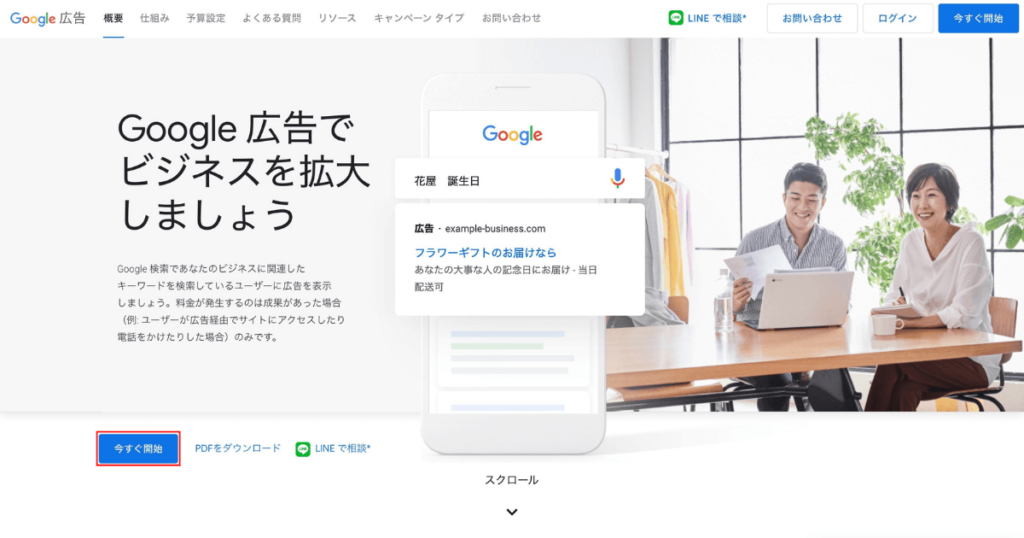
今すぐ開始をクリックする
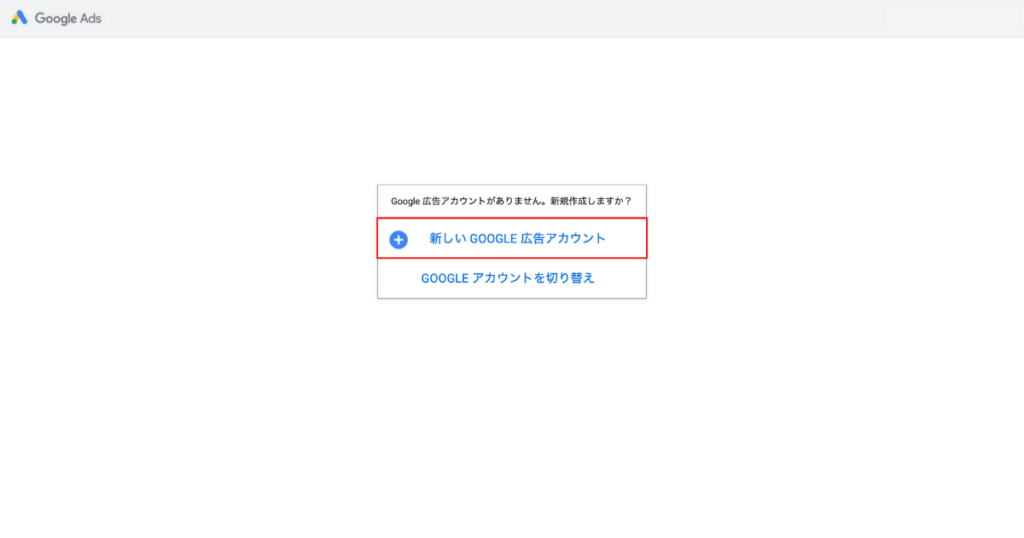
新しいGoogle広告アカウントをクリックする
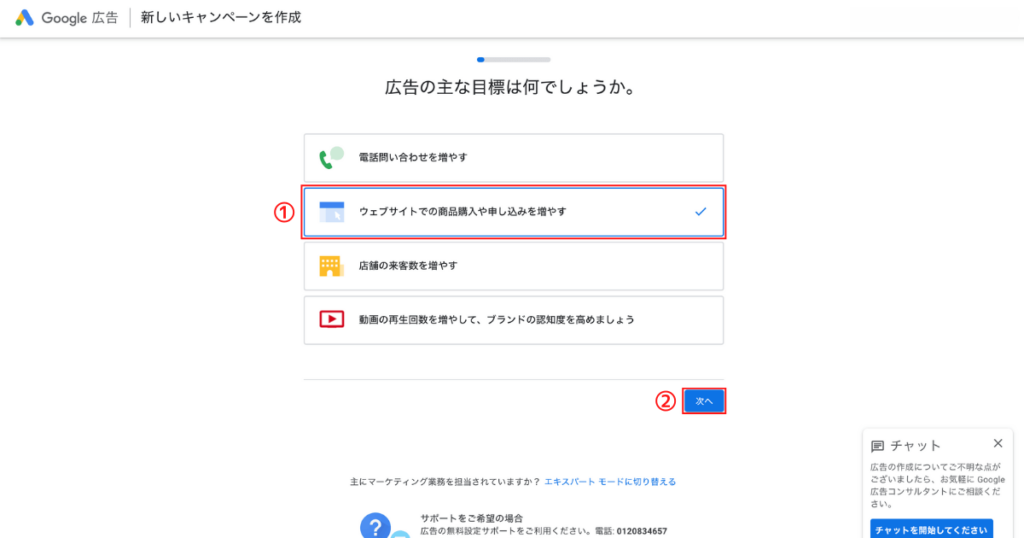
- ウェブサイトでの商品購入や申し込みを増やすを選択する
- 次へをクリックする
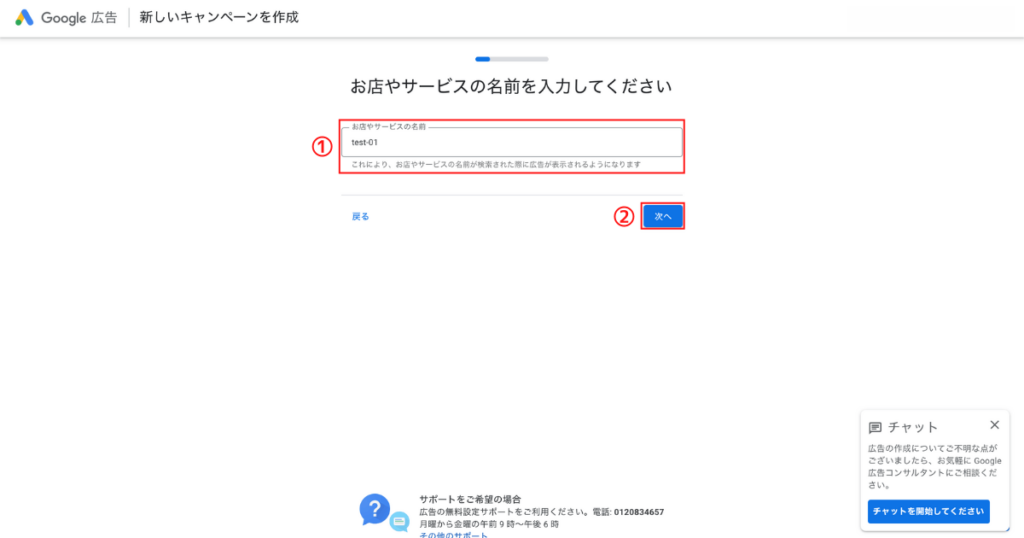
- お店やサービスの名前を入力する(なんでも構いません)
- 次へをクリックする
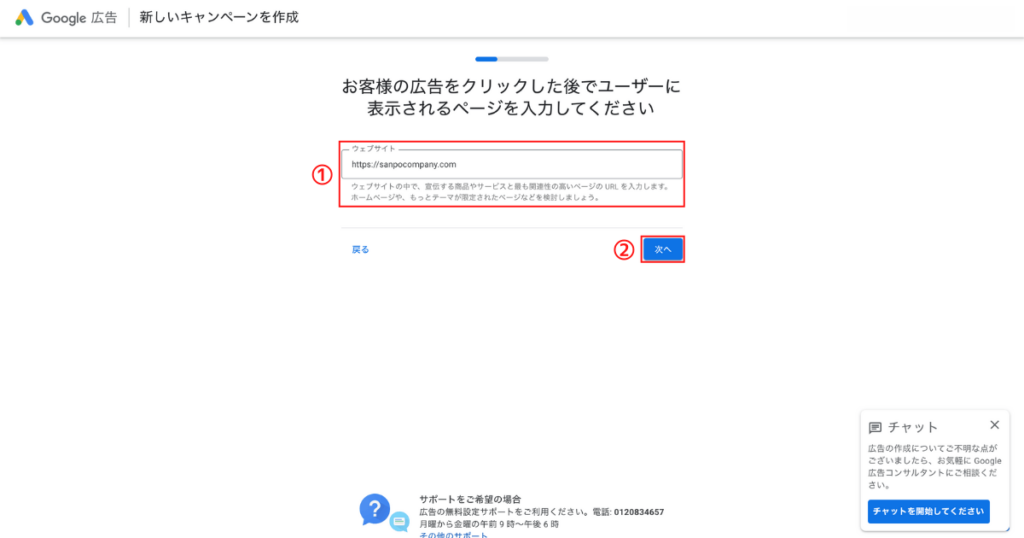
- ウェブサイトのURLを入力する
- 次へをクリックする

次へをクリック
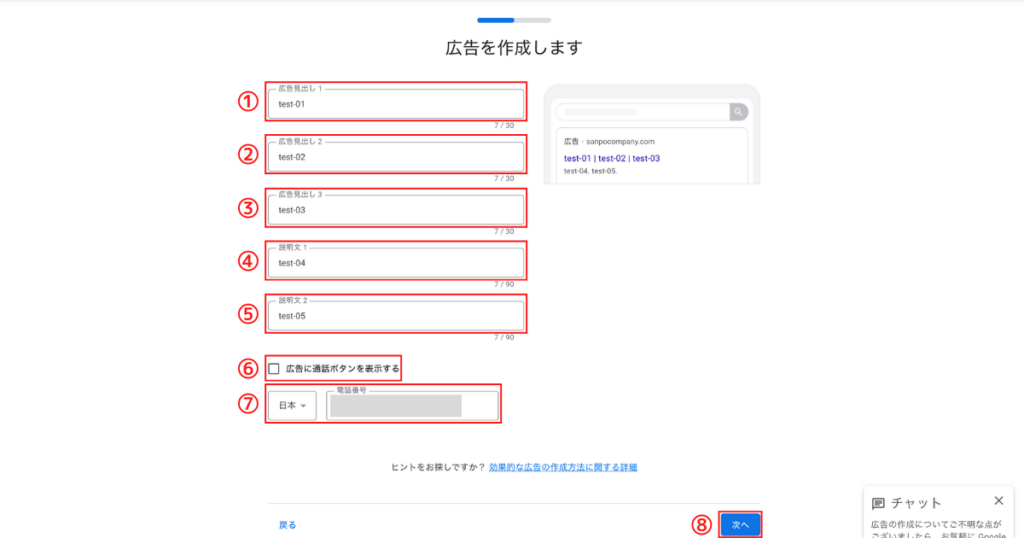
①〜⑤広告見出し、説明文は何でも構いません(今回はtest-01〜05にしました)
- 広告に通話ボタンを表示するのチェックを外す
- 電話番号を入力する
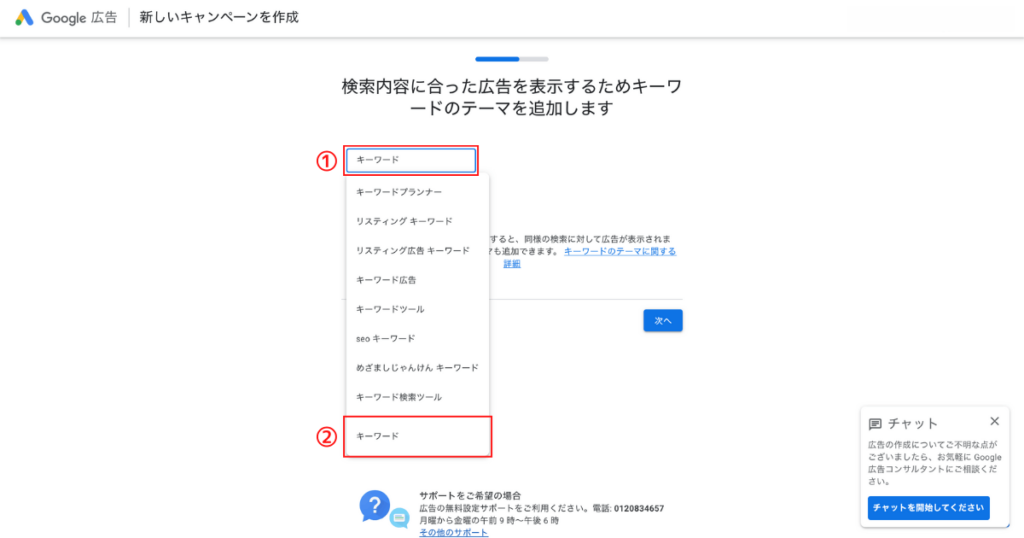
- 新しいキーワードのテーマを押して、ワードを入力する(なんでも構わないので、今回はキーワードにしました)
- 抽出されたワードのどれかをクリックする(どれでも構いません)
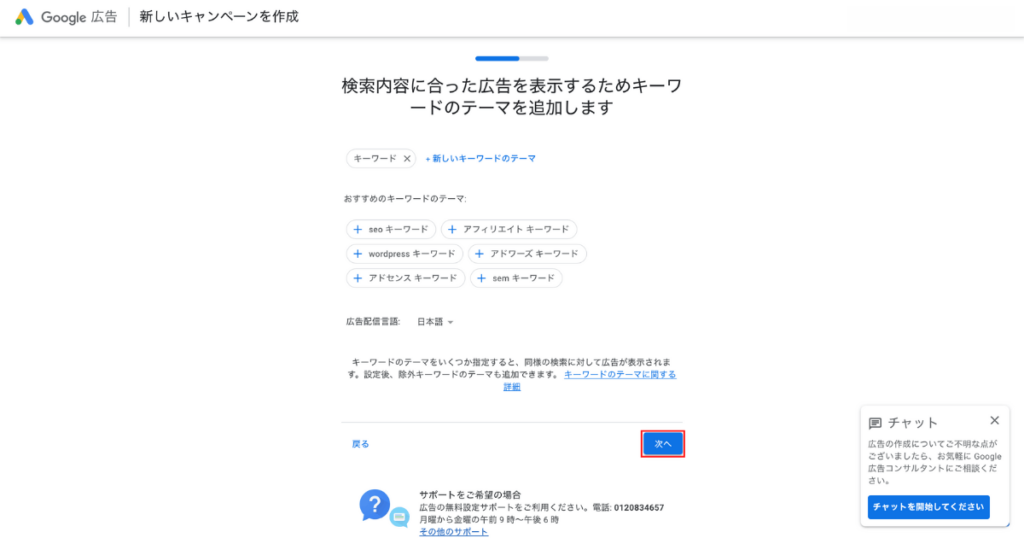
次へをクリックする
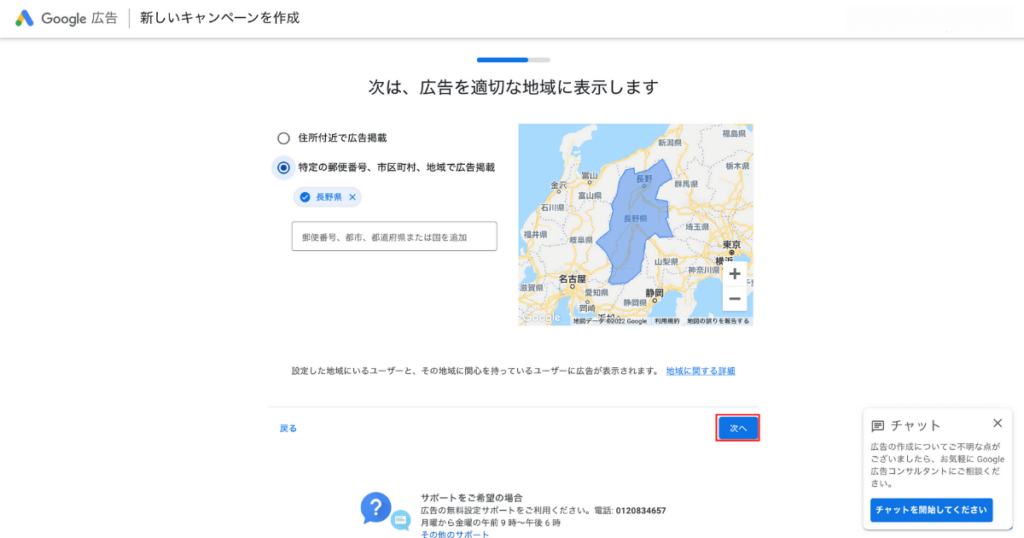
次へをクリックする
そのままでOKです。
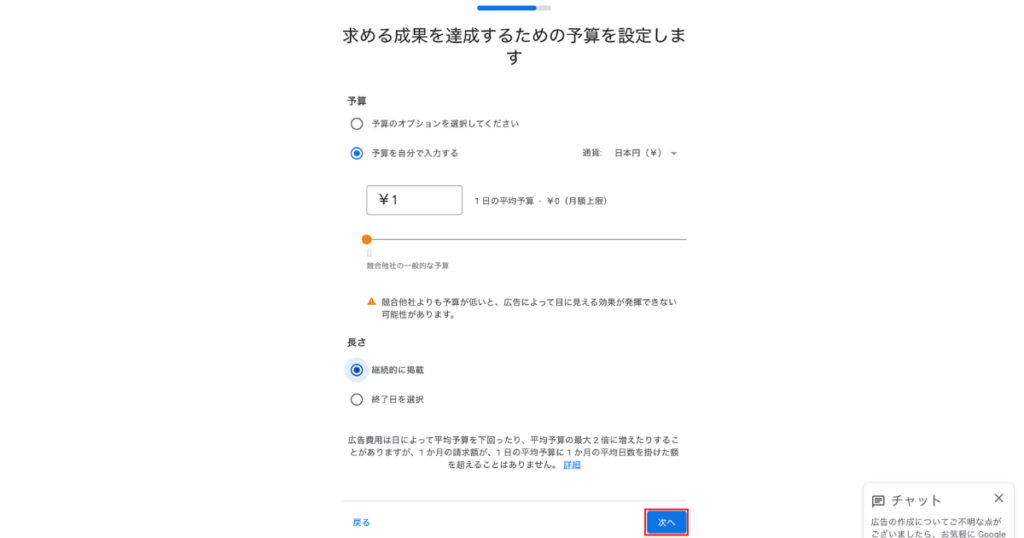
次へをクリックする
そのままでOKです。
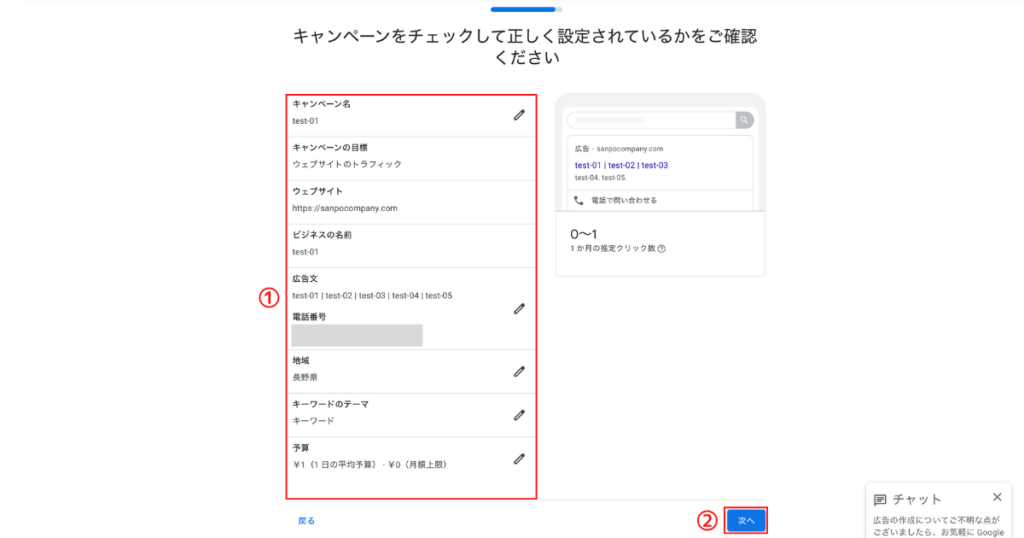
- 入力項目を確認する
- 次へをクリックする
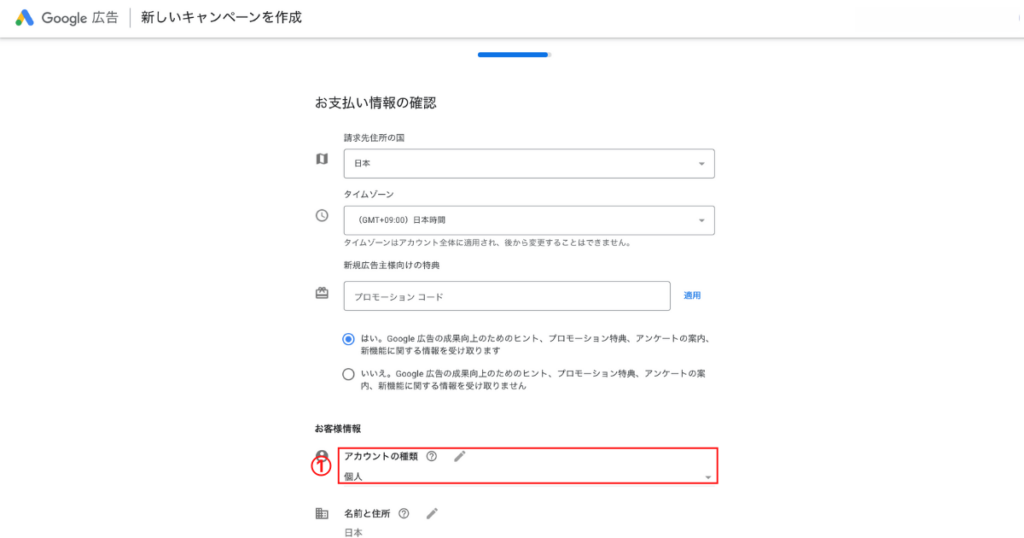
- アカウントの情報を選択する
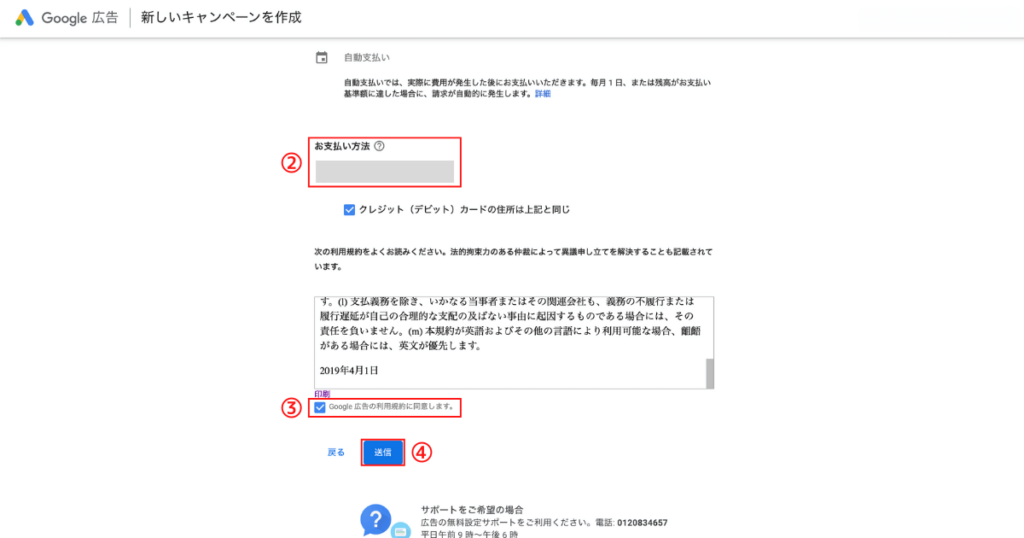
- お支払い方法を入力する
- Google広告の利用規約に同意するにチェックをする
- 送信をクリックする
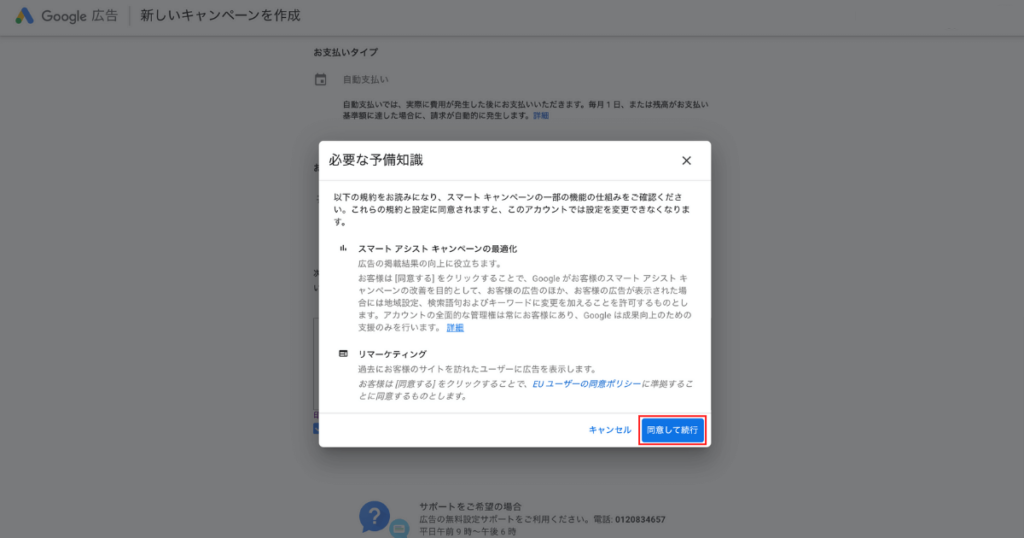
同意して続行をクリック
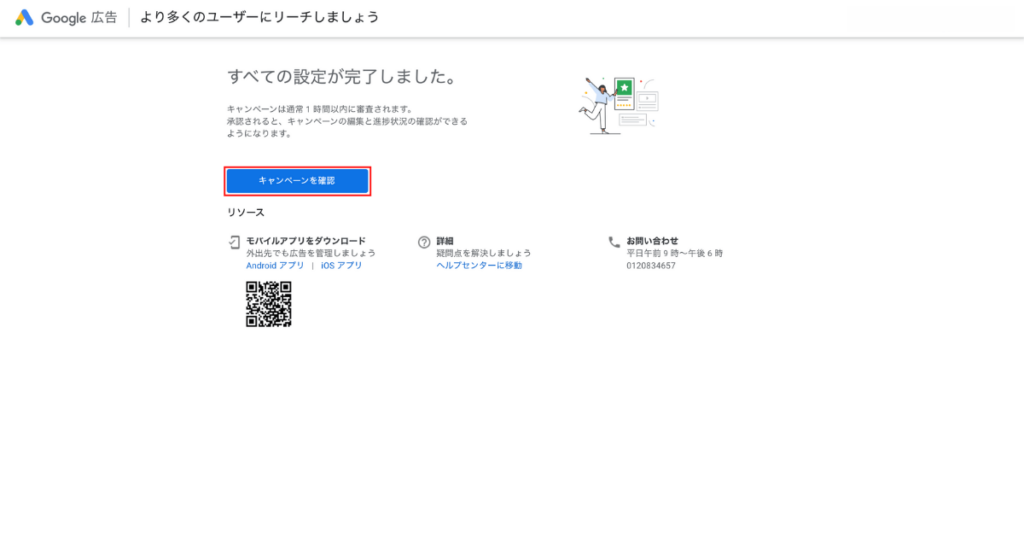
キャンペーンを確認をクリック
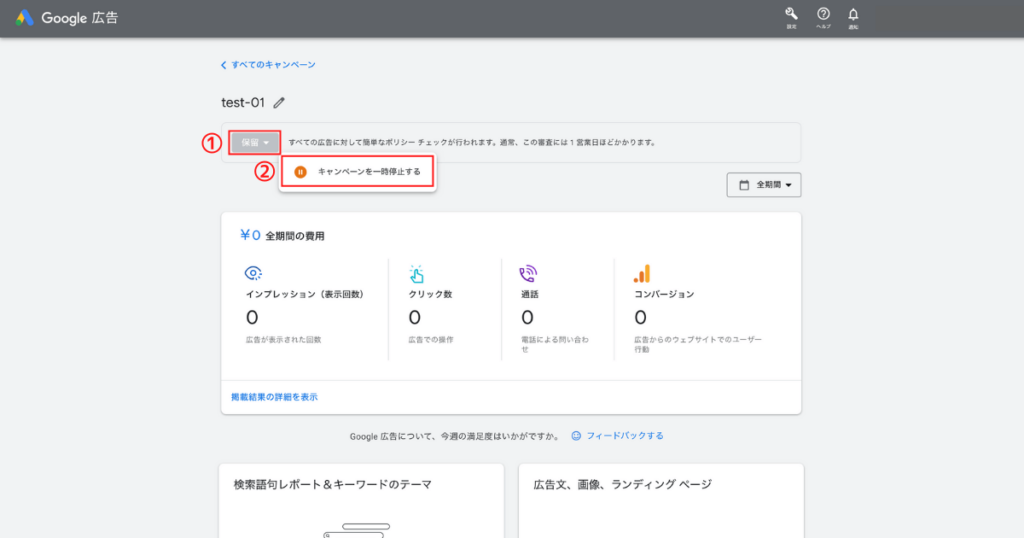
- 保留をクリックする
- キャンペーンを一時停止するをクリックする
忘れないように注意しましょう!
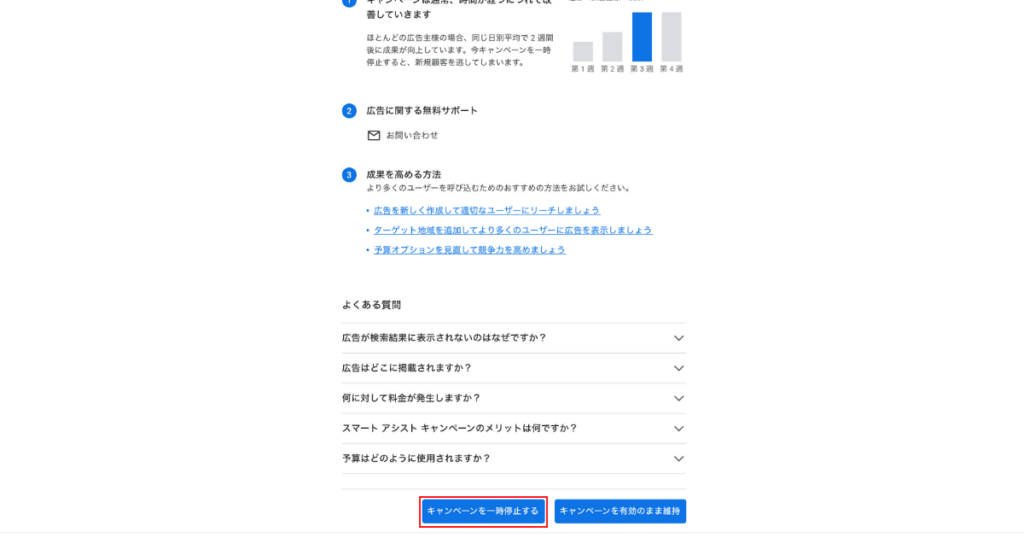
キャンペーンを一時停止するをクリックする
Googleキーワードプランナーの使い方

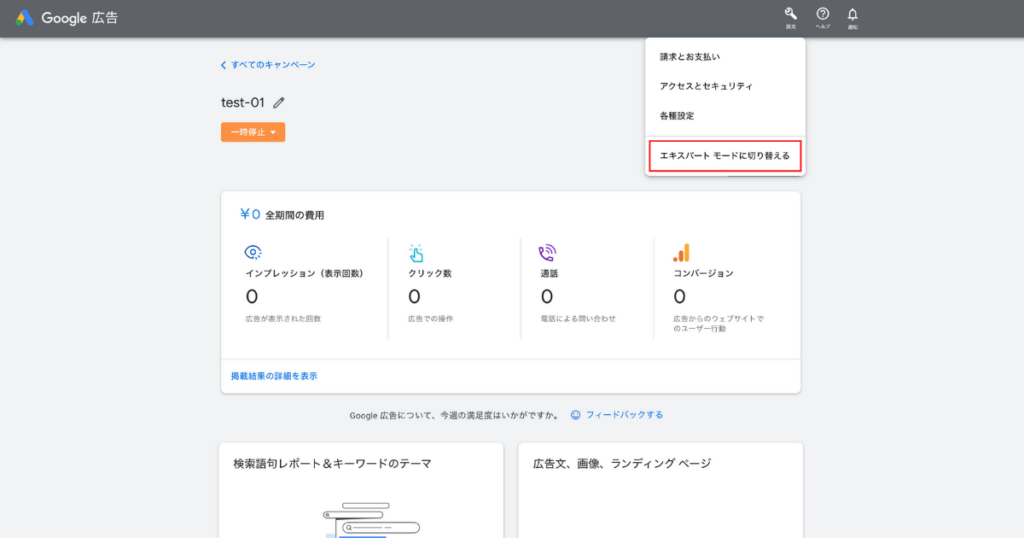
エキスパートモードに切り替えるをクリックする
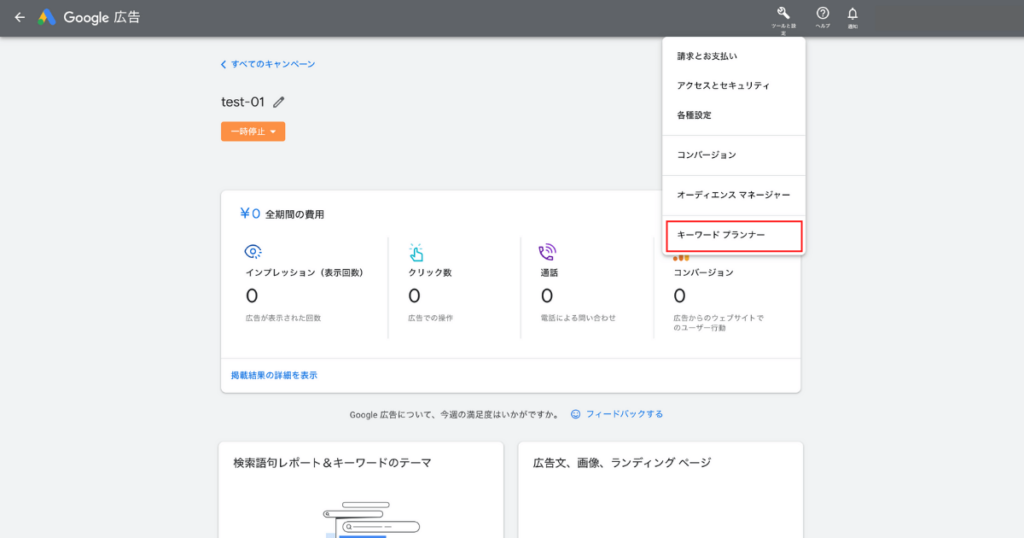
キーワードプランナーをクリックする
STEP:1 キーワード候補の抽出
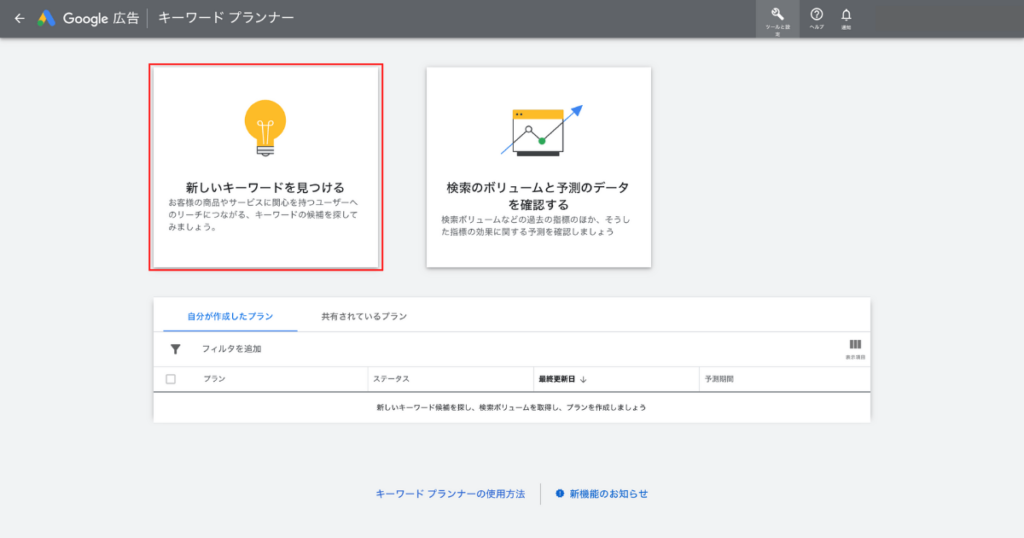
新しいキーワードを見つけるをクリックする
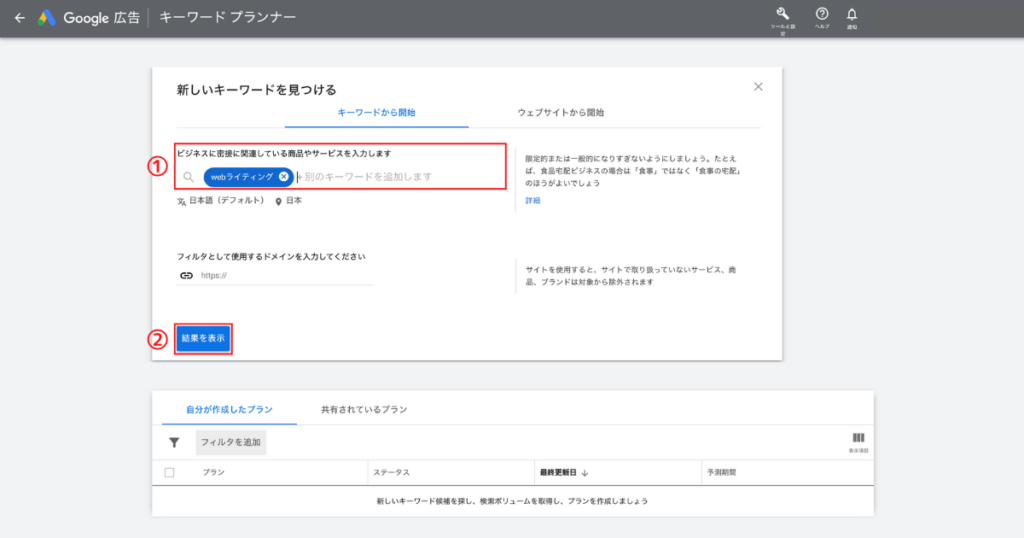
- キーワードを入力する
- 結果を表示をクリックする
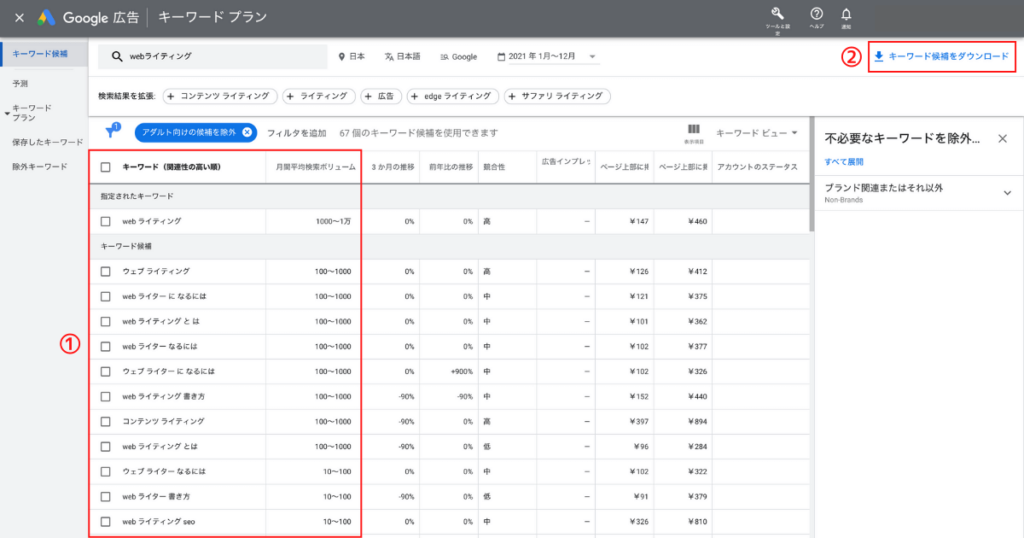
- 関連性の高いキーワードが表示される
- キーワード候補をダウンロードをクリックする
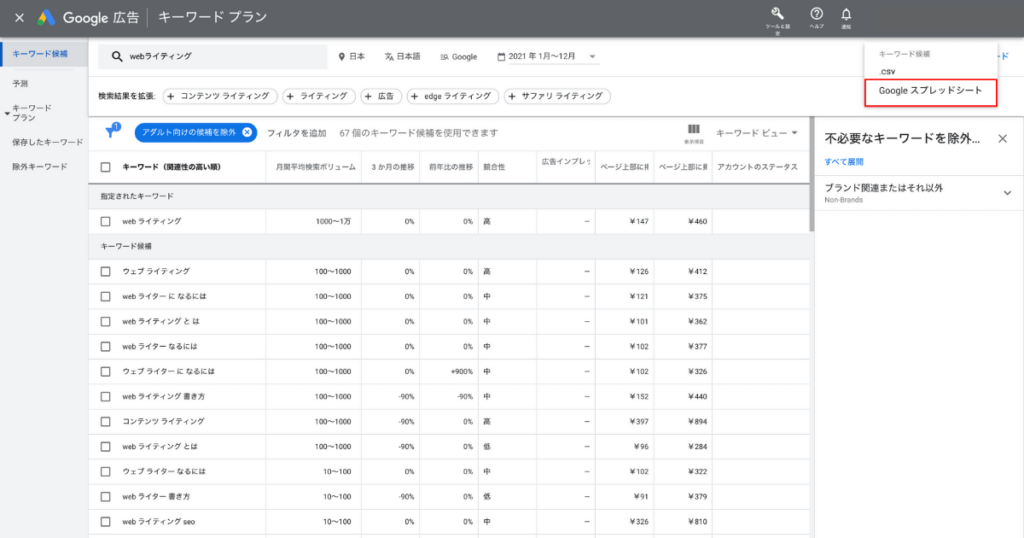
Googleスプレッドシートをクリックする
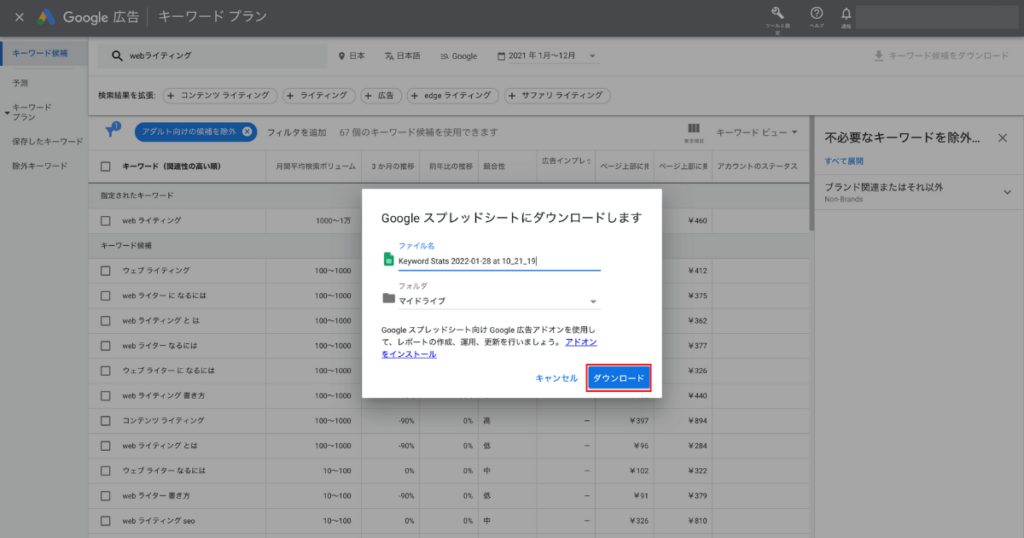
ダウンロードをクリックする
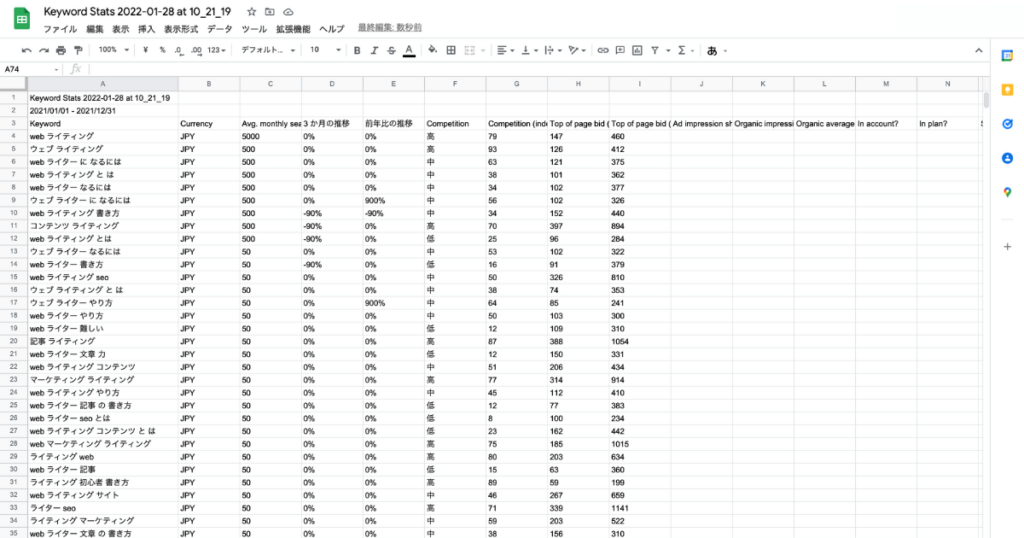
Googleスプレッドシートに表示されます。
STEP:2 キーワードの検索ボリューム
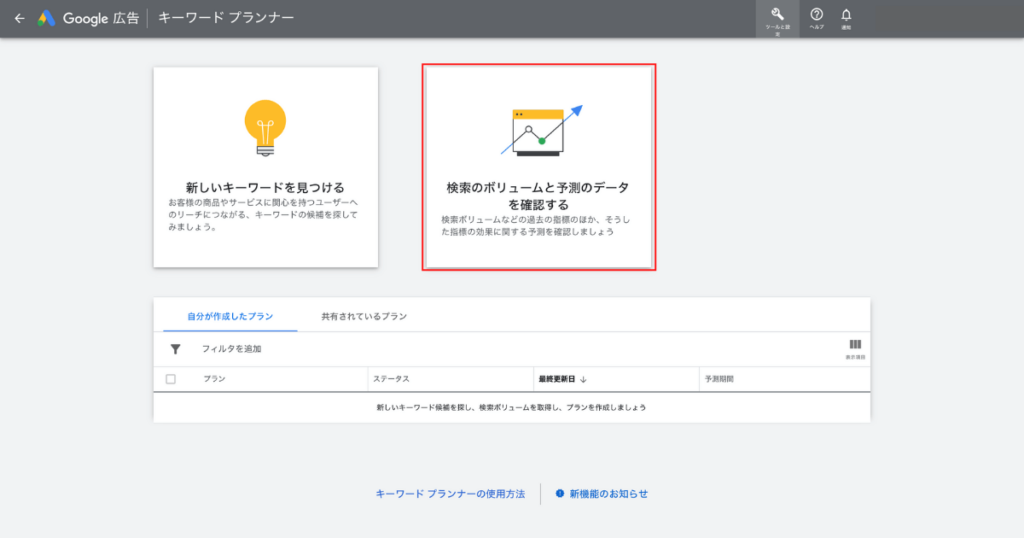
検索ボリュームと予測のデータを確認するをクリックする
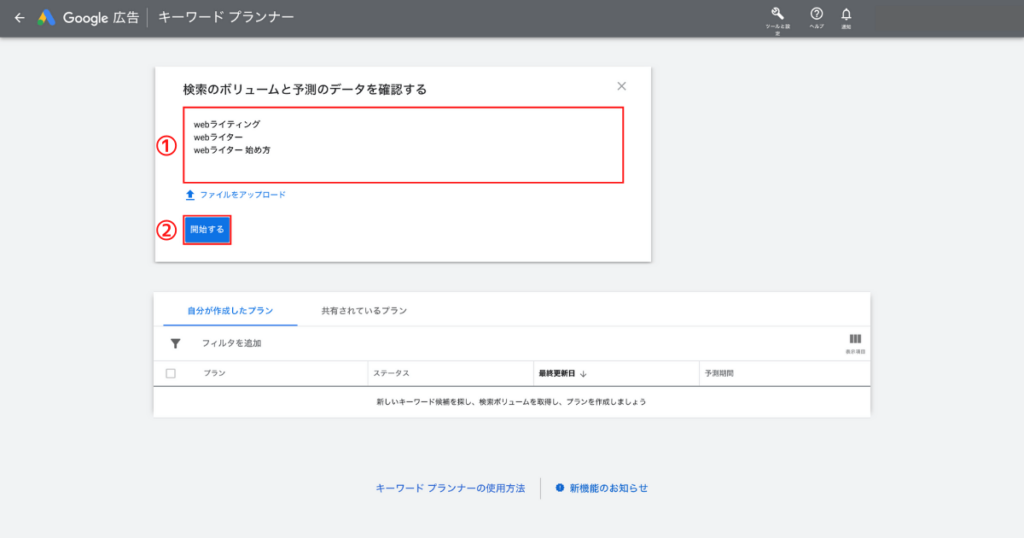
- 検索ボリュームを知りたいキーワードを入力する
- 開始するをクリックする
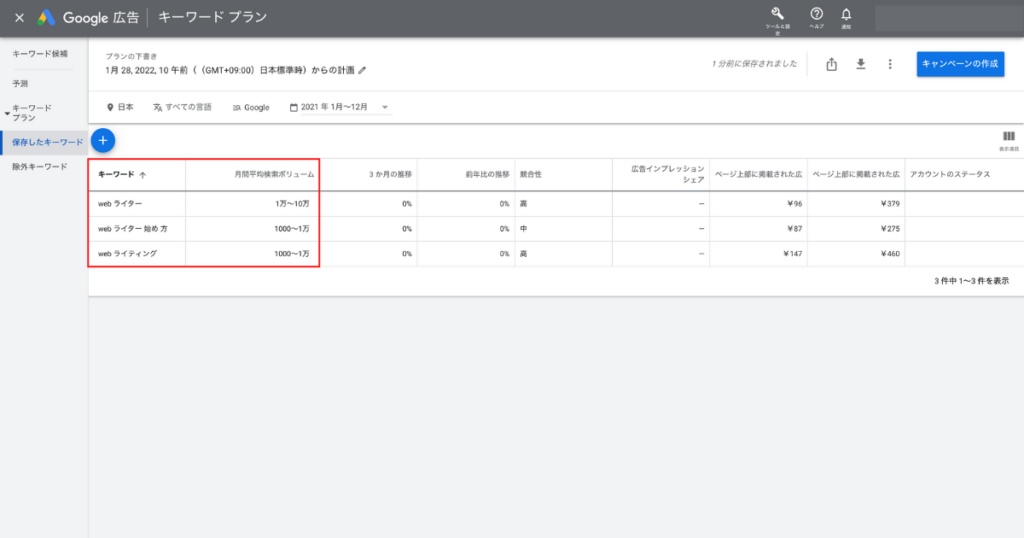
入力したキーワードの検索ボリュームが表示されます。
まとめ
最後におさらいです。
検索ボリュームが高いキーワードを選択できることで、より多くの方の欲しい情報、コンテンツに近づけることができます。今回の記事を参考に、ぜひGoogleキーワードプランナーを使ってみてください。最後まで読んでいただきありがとうございました。