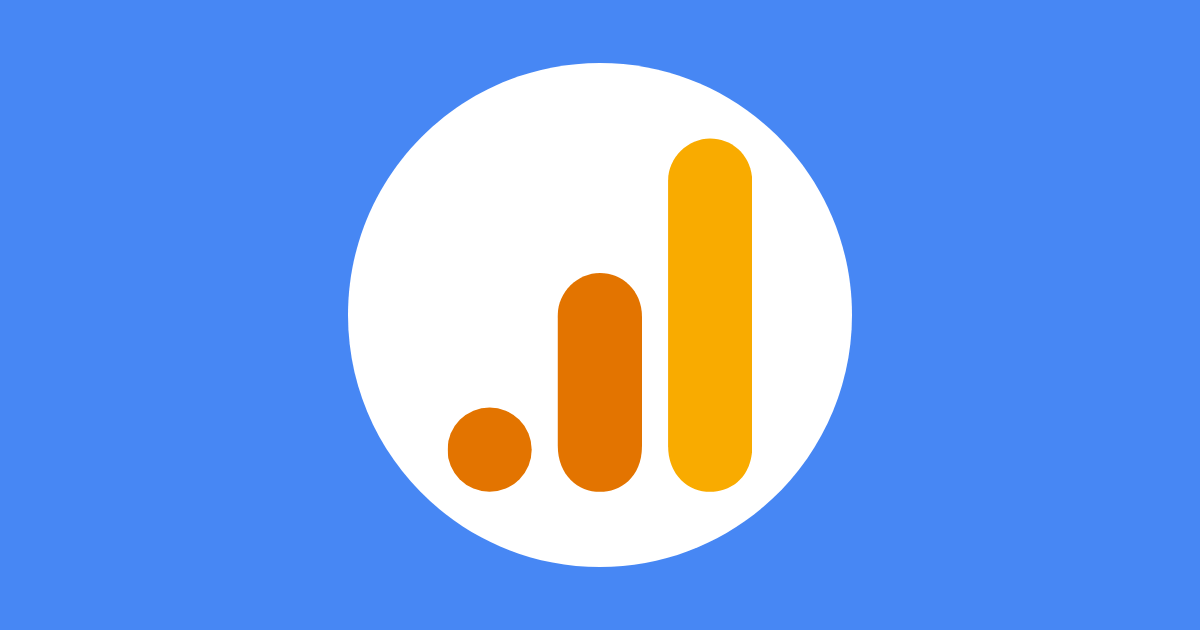Googleアナリティクスを設定したいけど、やり方が分からない。
こんな風にお悩みではないですか?
この記事でわかること
- Googleアナリティクスの基礎知識
- Googleアナリティクスの設定手順
- Googleアナリティクスの初期設定
僕はブログを始めて間もないですが、ブログを始めてみて実際に困ったことや疑問に思ったことを発信しています。
「アナリティクス」なんて言われてもよく分からない、難しそうだからやらないって方も多いかと思います。
そこでこの記事では、誰にでもできるGoogleアナリティクスの設定方法をわかりやすく解説していきます。それではいきましょう!
Googleアナリティクスの基礎知識
Googleアナリティクスとは
Googleが無料で提供するWebページのアクセス解析サービス。
引用:「ウィキペディア」より
簡単に言うと、「ブログを見てくれた人の人数」や「ブログ内で見てくれた人がどうしたか」を分析してくれるサービスです。
Googleアナリティクスの使用目的
使用目的
- ブログを見てくれた人数
- ブログを見ていた時間
- どんなキーワード検索でブログを見たか
- どんな方法でブログに来たか
ブログを見てくれた人の行動を「見える化」してくれるツールです。
Googleアナリティクスの設定手順を4ステップで解説
STEP1:Googleアカウント作成
登録にはGoogleアカウント(Gmailアドレス)が必要なので、持っていない方は登録が必要です。
下の記事で「Googleアカウント」の登録方法を解説しているので参考にしてみてください。
STEP2:Googleアナリティクス登録
下記のリンクからGoogleアナリティクス登録ページへ行けます。
STEP
測定を開始
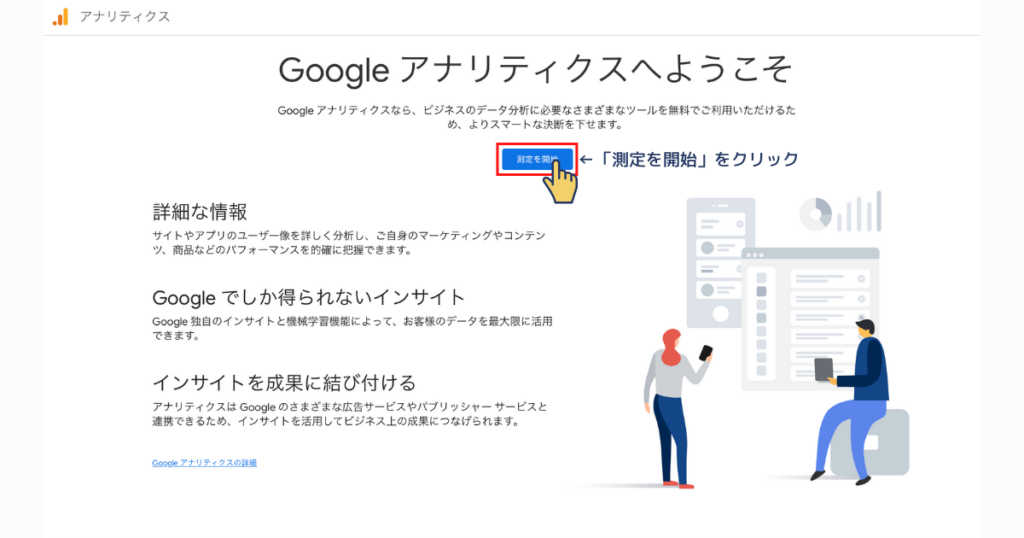
- 「測定を開始」をクリック
STEP
アカウントの設定
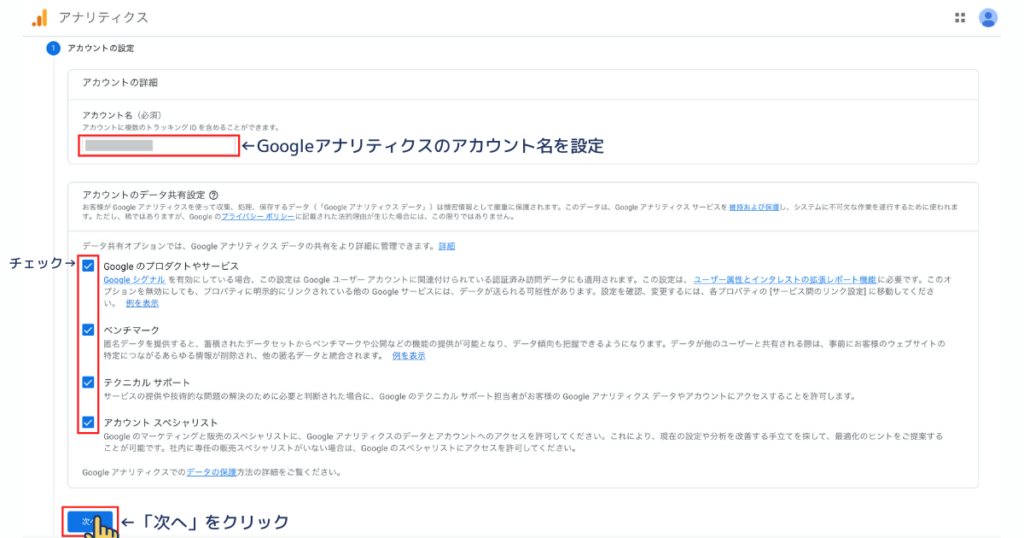
- Googleアナリティクスのアカウント名を設定
- チェックを入れる
- 「次へ」をクリック
STEP
プロパティの設定
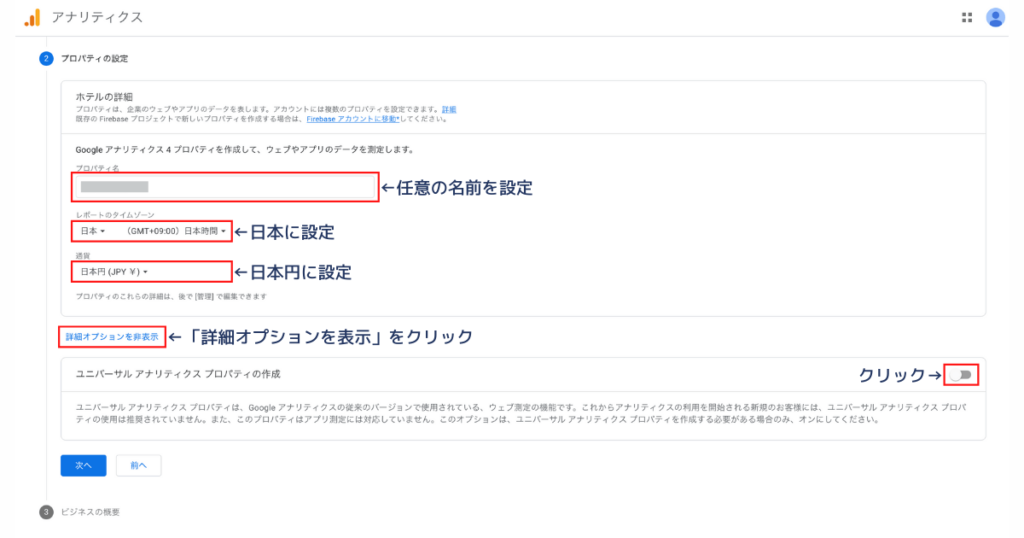
- 任意の名前を設定
- 日本に設定
- 日本円に設定
- 「詳細オプションを表示」をクリック
- 「ユニバーサルアナリティクスプロパティの作成」をクリック
STEP
ウェブサイトのURL
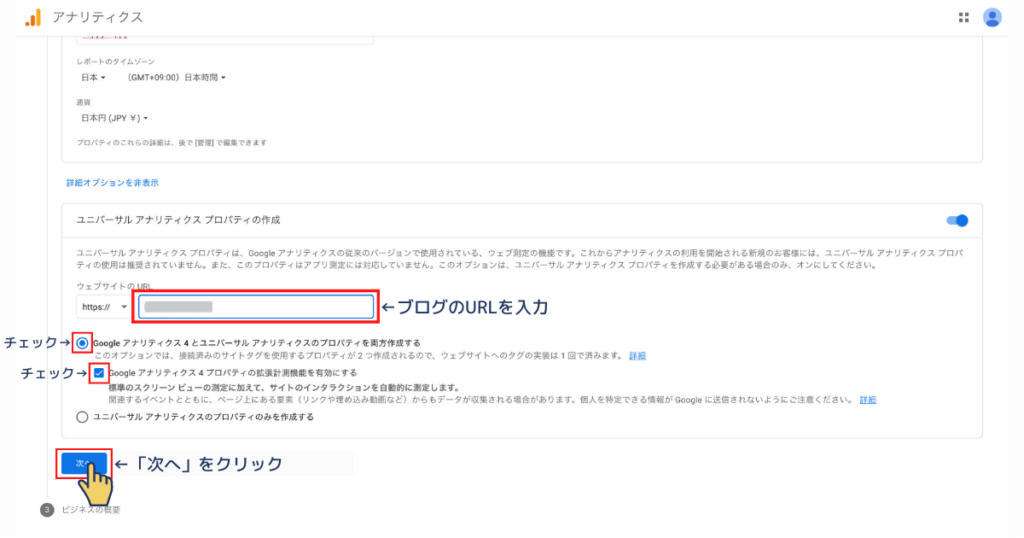
- ブログのURLを入力
- チェックを入れる
- チェックを入れる
- 「次へ」をクリック
STEP
ビジネスの規模と利用目的
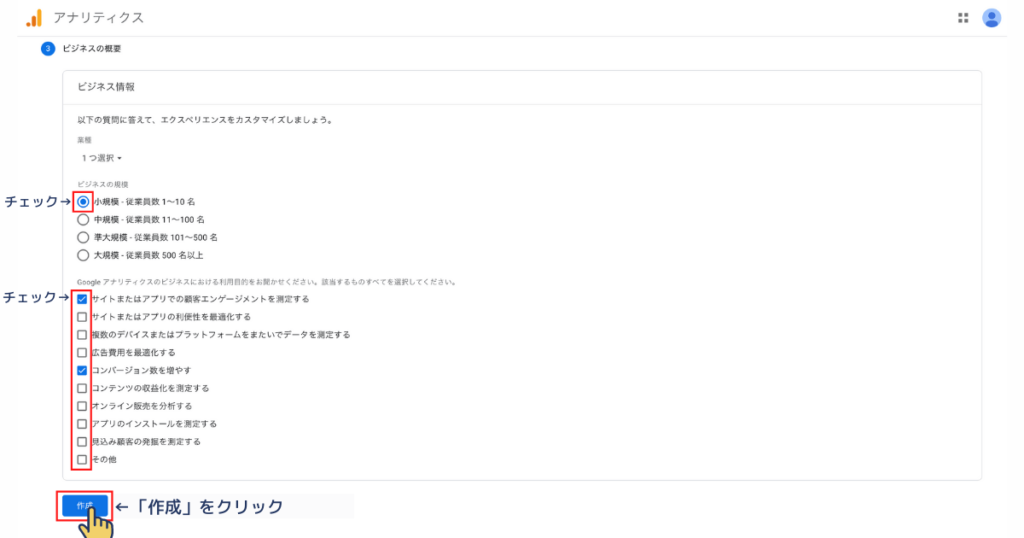
- チェックを入れる
- チェックを入れる
- 「作成」クリック
STEP
Googleアナリティクス利用規約
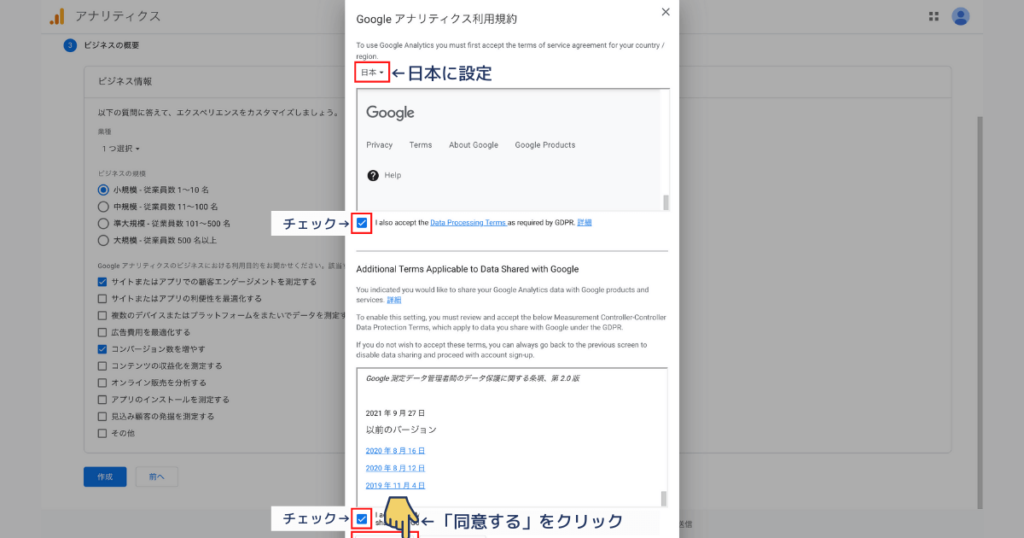
- 日本に設定
- チェックを入れる
- チェックを入れる
- 「同意する」をクリック
STEP3:トラッキングIDの設置
次に、WordPressとGoogleアナリティクスを紐付けます。
STEP4:データ取得の確認
ちゃんと紐付いたか確認するために、自分のブログを開きます。
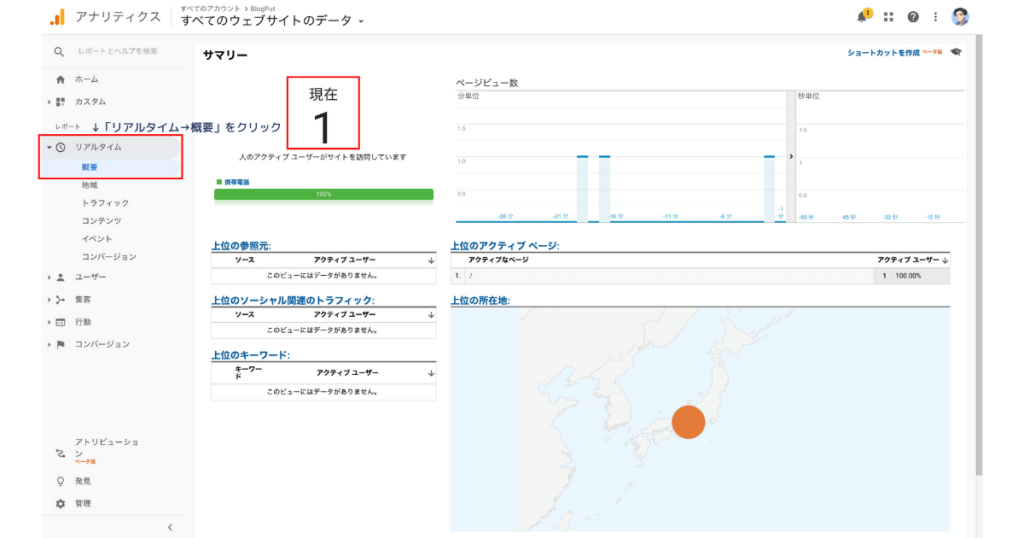
- 「リアルタイム」をクリック
- 「概要」をクリック
- 現在の数字が「1」であればOKです
先程自分で開いた「1回」がしっかり反映されているということです。
Googleアナリティクスの初期設定3ステップで解説
最後に3つの初期設定をやっておきましょう。
初期設定
- アカウントの初期設定
- プロパティの初期設定
- ビューの初期設定
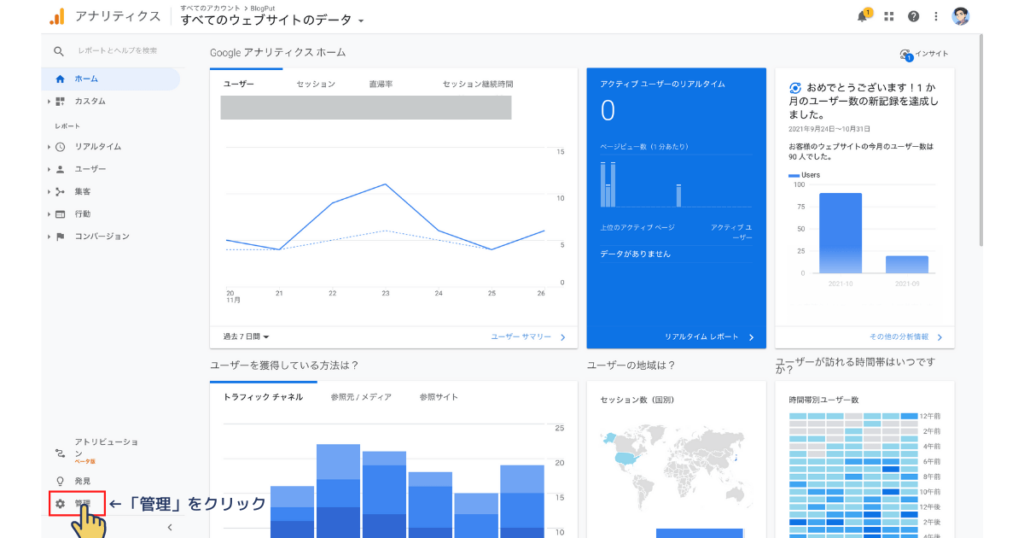
初期設定はすべて「管理」の中で行います。
STEP1:アカウントの初期設定
STEP
自分のIPアドレスを除外
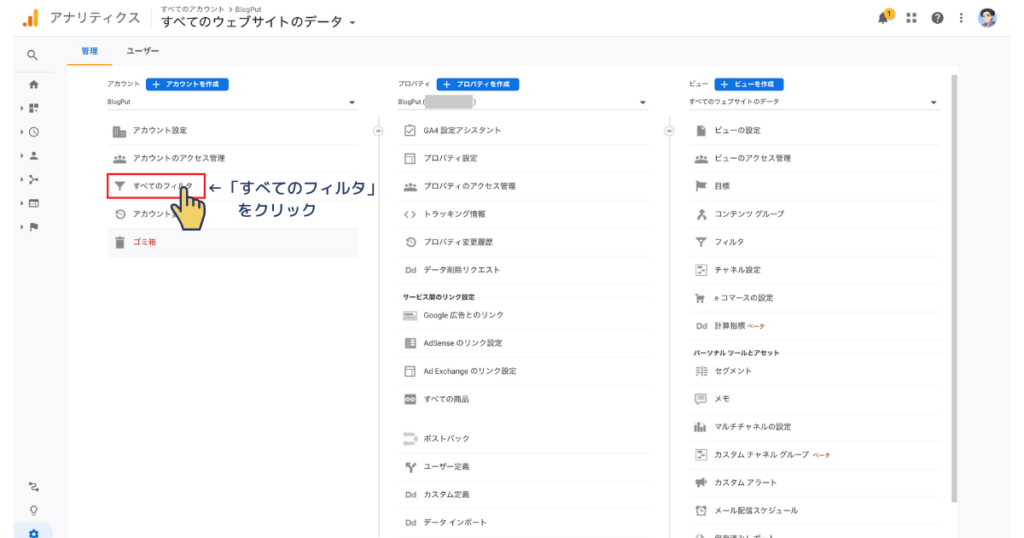
- 「すべてのフィルタ」をクリック
STEP
フィルタを追加
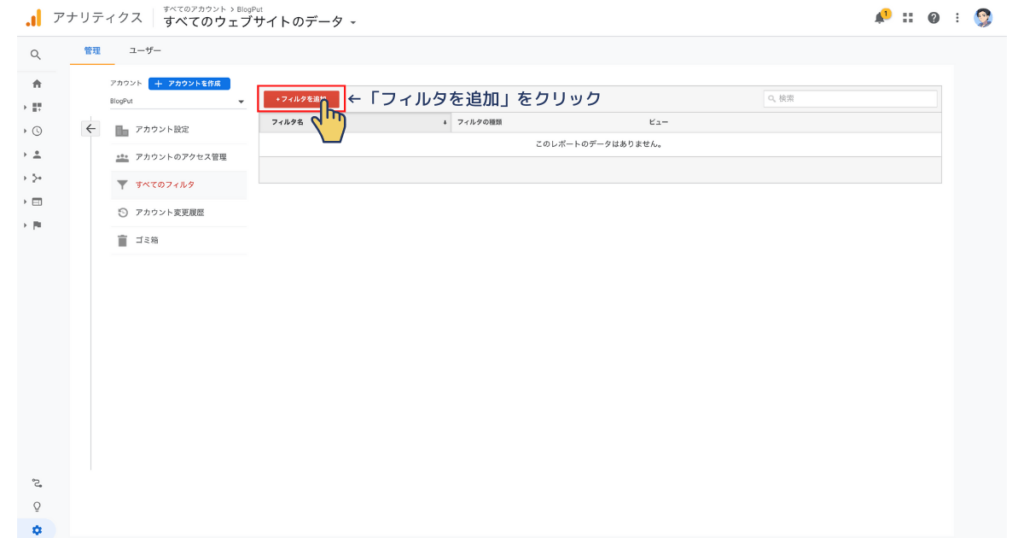
- 「フィルタを追加」をクリック
STEP
フィルタの内容を入力
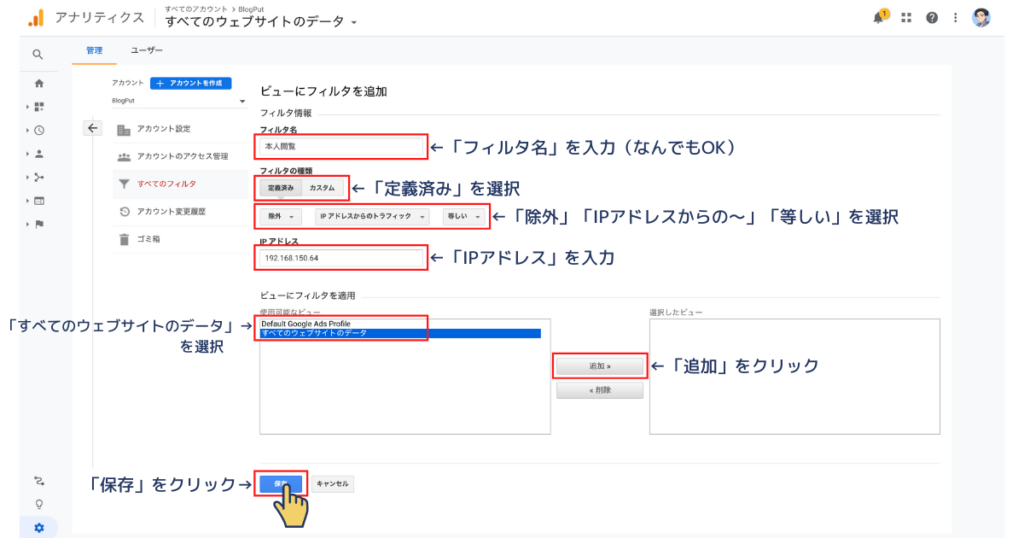
- 「フィルタ名」を入力(なんでもOK)
- 「定義済み」を選択
- 「除外」「IPアドレスからのトラフィック」「等しい」を選択
- 「IPアドレス」を入力
- 「すべてのウェブサイトのデータ」を選択
- 「追加」をクリック
- 「保存」をクリック
アクセス情報サービス CMAN
STEP2:プロパティの初期設定
STEP
プロパティ設定
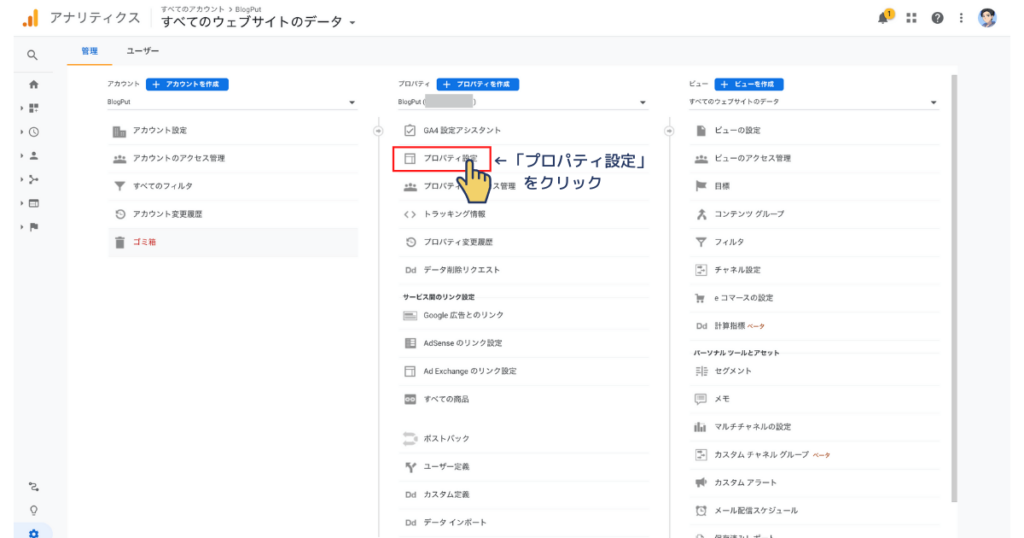
- 「プロパティ設定」をクリック
STEP
デフォルトのURL
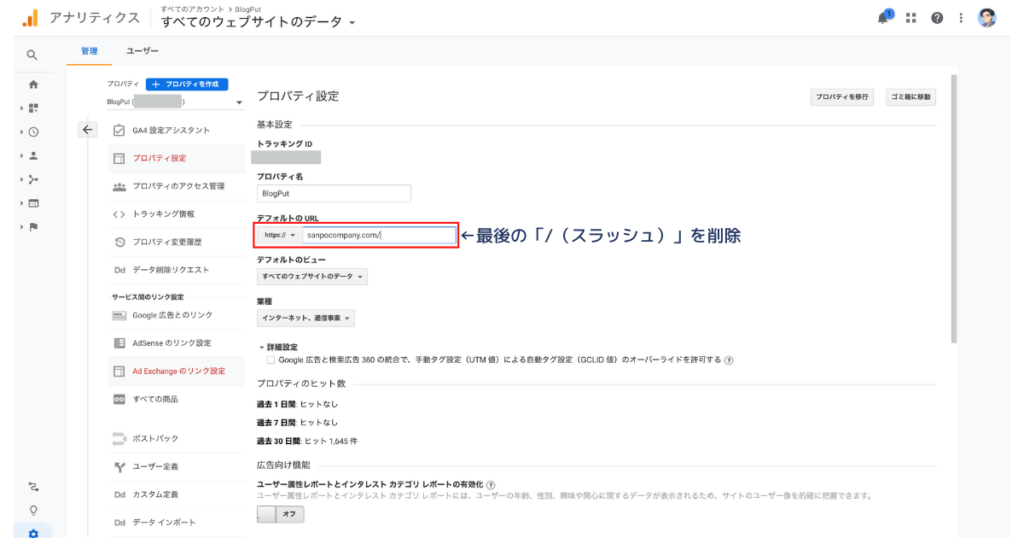
- 最後の「/(スラッシュ)」を削除する
STEP
Search Consoleを調整
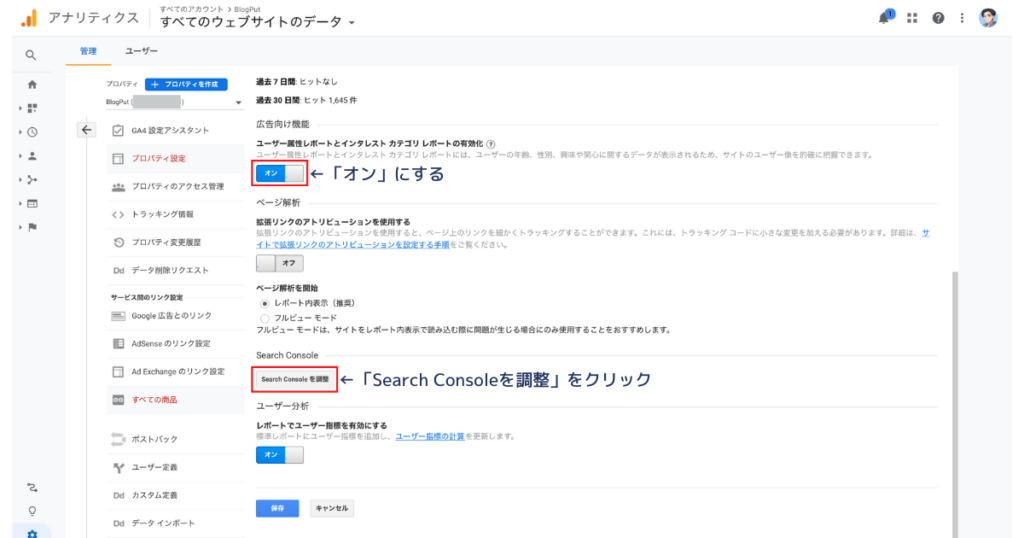
- 「オン」にする
- 「Search Consoleを調整」をクリック
STEP
Search Consoleの設定
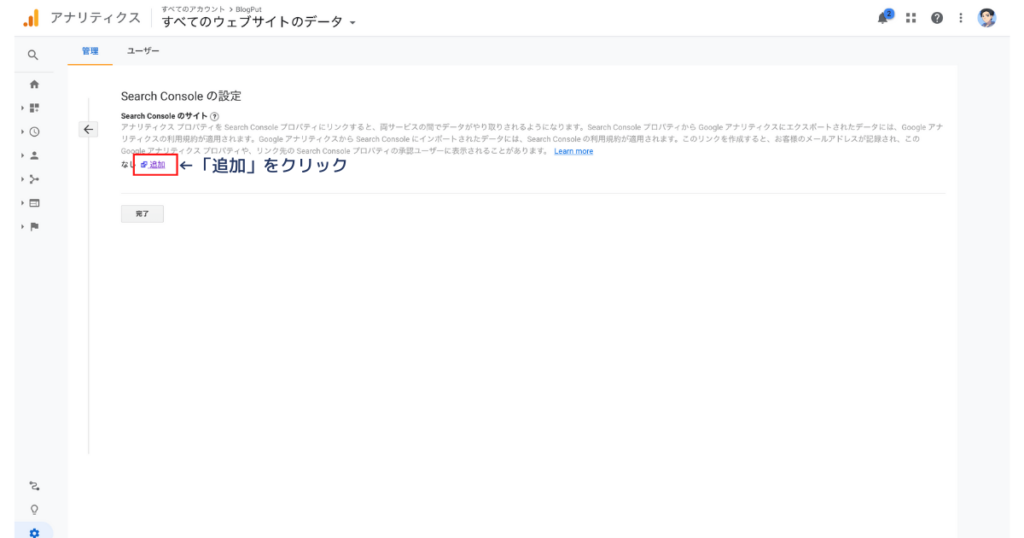
- 「追加」をクリック
STEP
自分のブログURLを選択
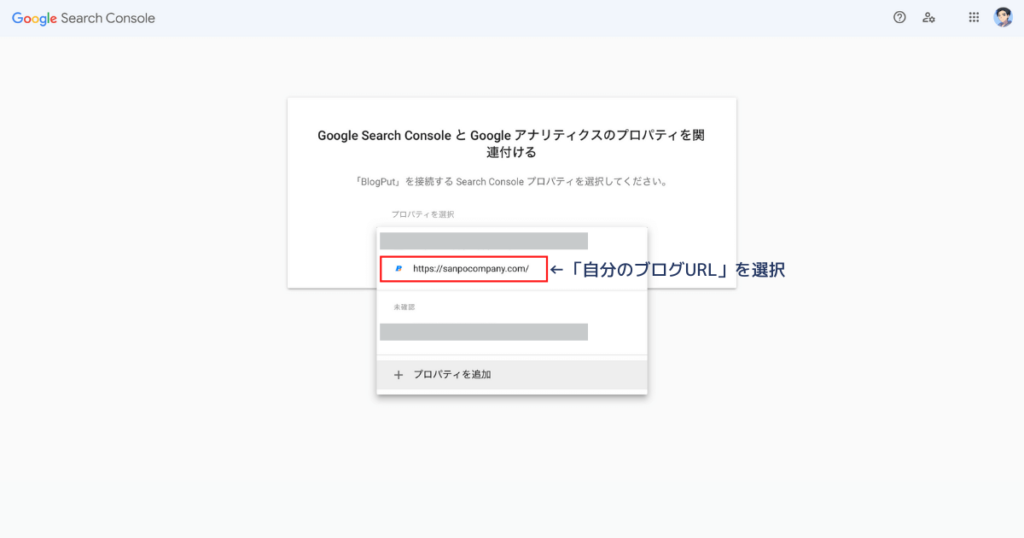
- 「自分のブログURL」を選択
STEP
Googleアナリティクス関連付け設定
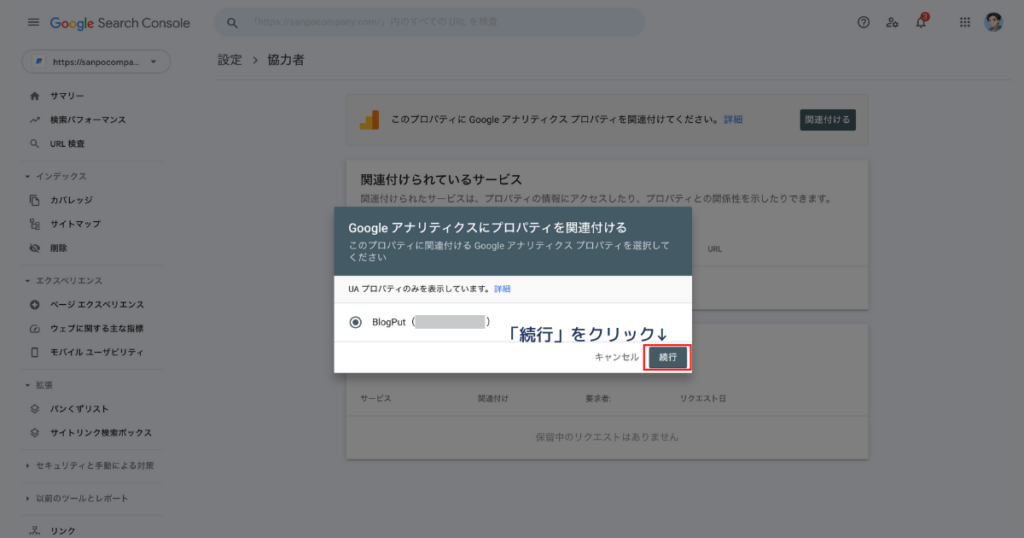
- 「続行」をクリック
STEP
Googleアナリティクス関連付け実行
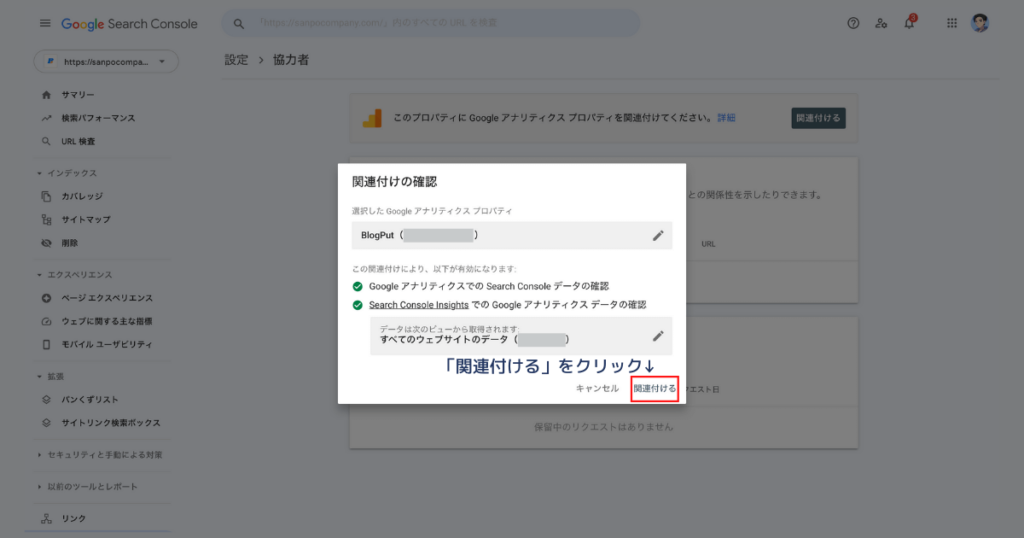
- 「関連付ける」をクリック
STEP
Googleアナリティクス関連付け完了
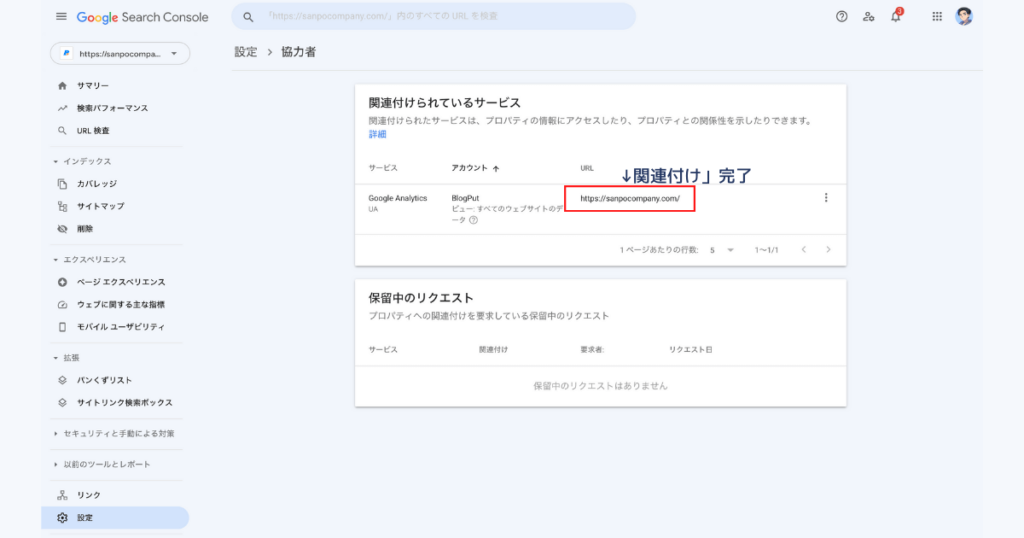
STEP3:ビューの初期設定
STEP
ビューの設定
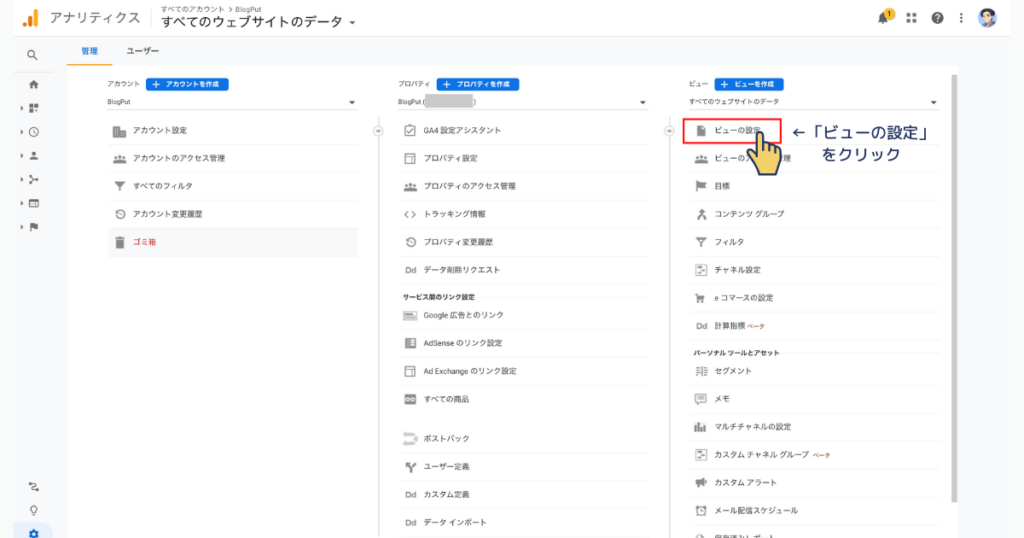
- 「ビューの設定」をクリック
STEP
フィルタリング設定
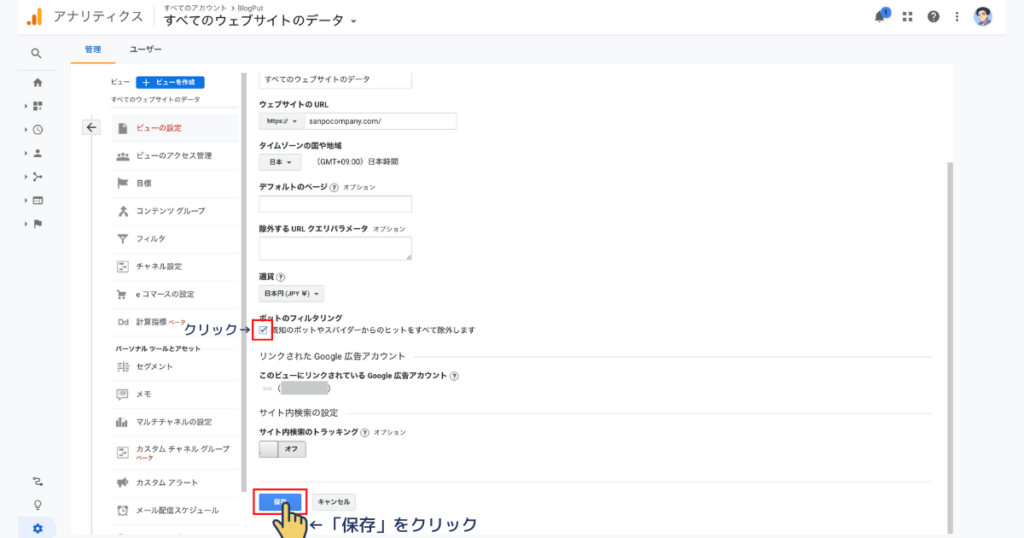
- 「クリック」する
- 「保存」をクリック
まとめ
最後におさらいです。
Googleアナリティクスでのデータ分析は今後のブログ運営において、とても重要になってきます。僕もそうですが、少しずつ慣れて使いこなせるように頑張りましょう!最後まで読んでいただきありがとうございました。