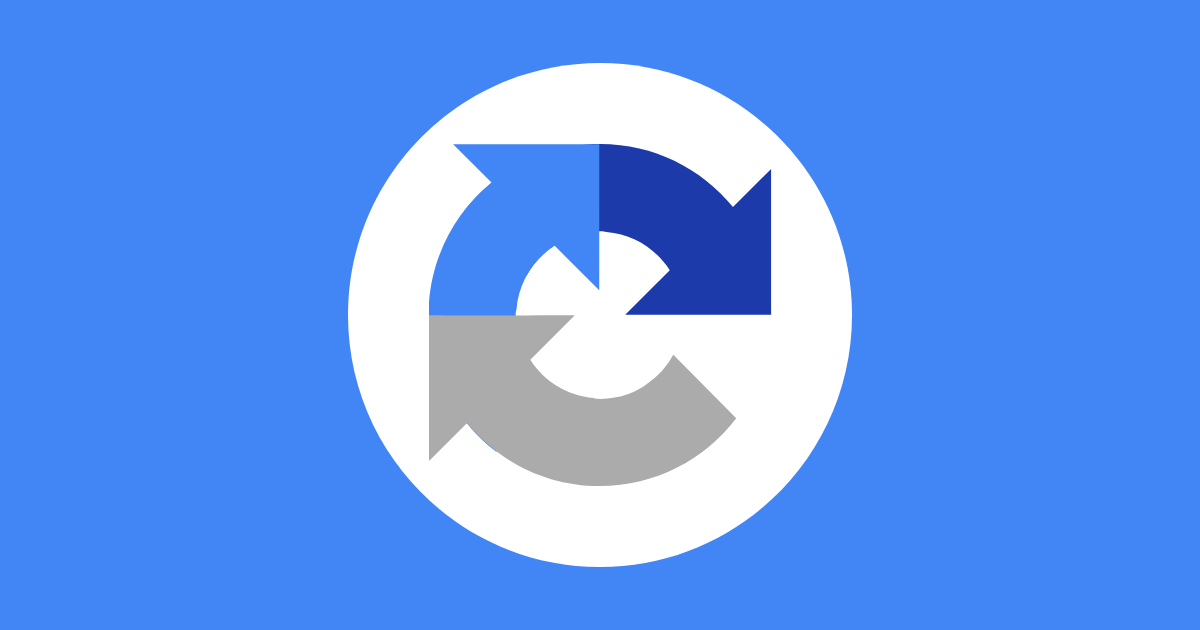セキュリティプラグインで「Invisible reCaptcha for WordPress」が良いらしいんだけど、設定方法が分からない。
こんな風にお悩みではありませんか?
- Invisible reCaptcha for WordPressの基礎知識
- Invisible reCaptcha for WordPressの設定方法
僕はブログを始めて間もないですが、ブログを始めてみて実際に困ったことや疑問に思ったことを発信しています。
セキュリティの強化に「Invisible reCaptcha for WordPress」が良いのは知っているけど設定方法を知らずにインストールだけで止まっている方も多いと思います。
そこでこの記事では、誰にでもできる「Invisible reCaptcha for WordPress」の設定方法を分かりやすく解説していきます。それではいきましょう!
Invisible reCaptcha for WordPressの基礎知識
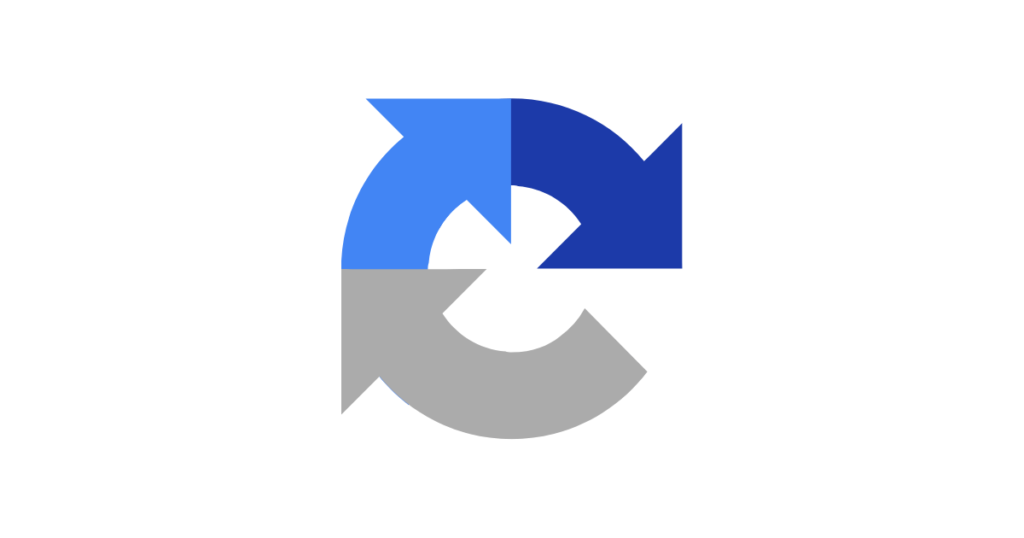
reCaptchaとは
マークは見たことある方も多いと思います。
Googleが提供している認証システムで、ログイン時やコメントをする際に、人間かロボットかを自動で判別し、スパムから守ってくれます。
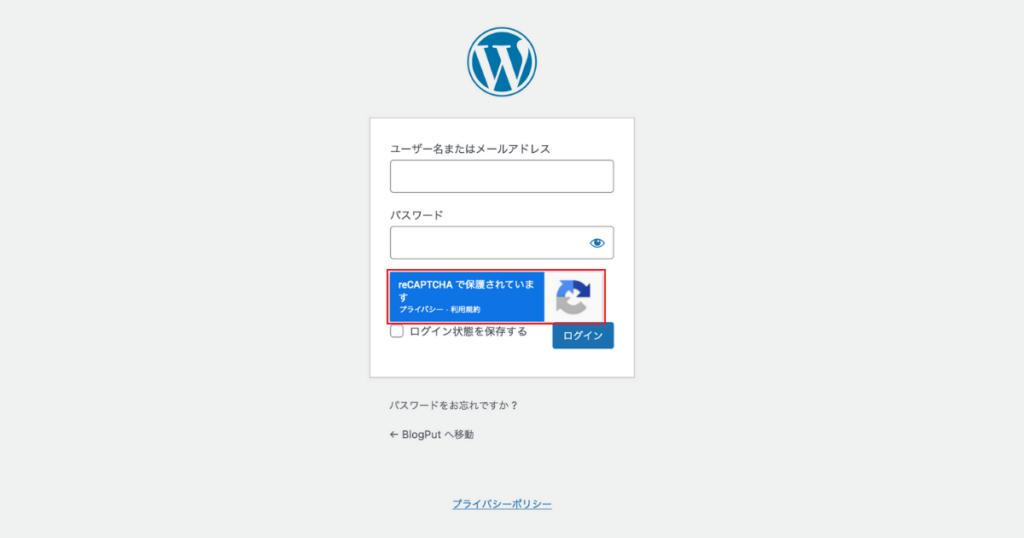
こういうやつです。
Invisible reCaptcha for WordPressでできること
Invisible reCaptcha for WordPress設定方法を2ステップで解説
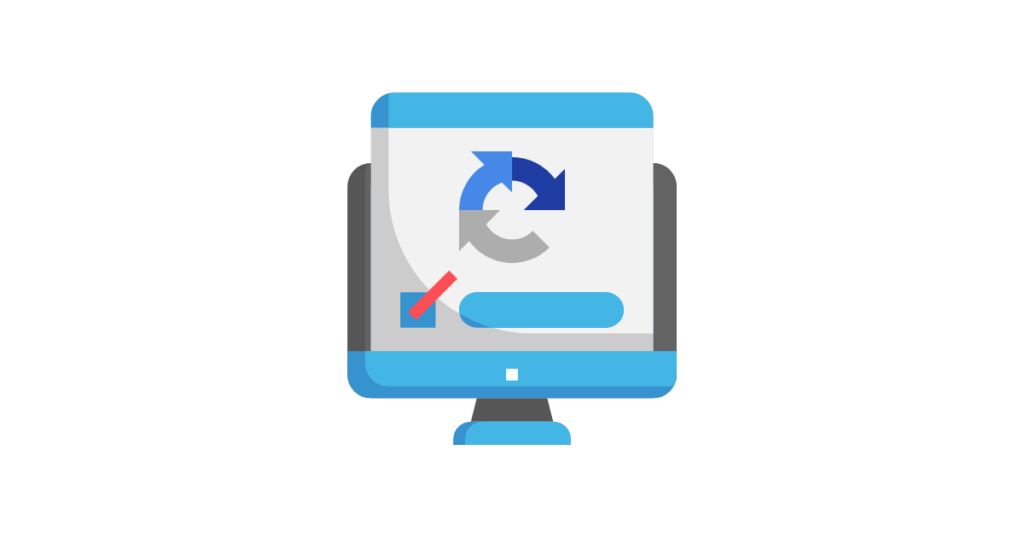
「Invisible reCaptcha for WordPress」の設定には「Googleアカウント」が必要です。
下の記事で「Googleアカウント」の登録方法を解説しているので参考にしてみてください。
reCaptchaの認証キーの取得方法
下のボタンから「Google reCAPTCHA公式サイト」へ行けます。
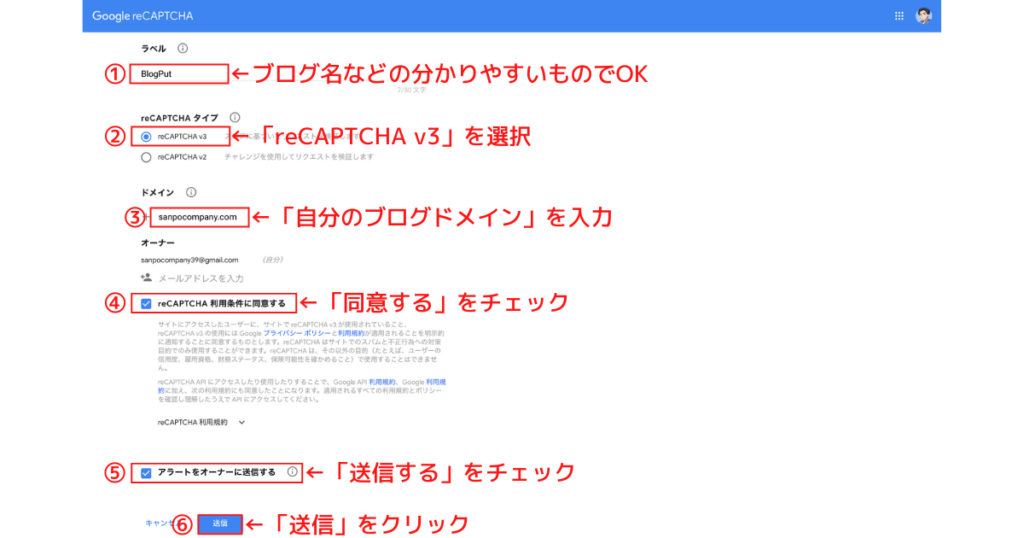
- ブログ名などの分かりやすいものを入力
- 「reCAPTCHA v3」を選択
- 自分のブログのドメインを入力
- 「同意する」をチェックする
- 「送信する」をチェックする
- 「送信」をクリック
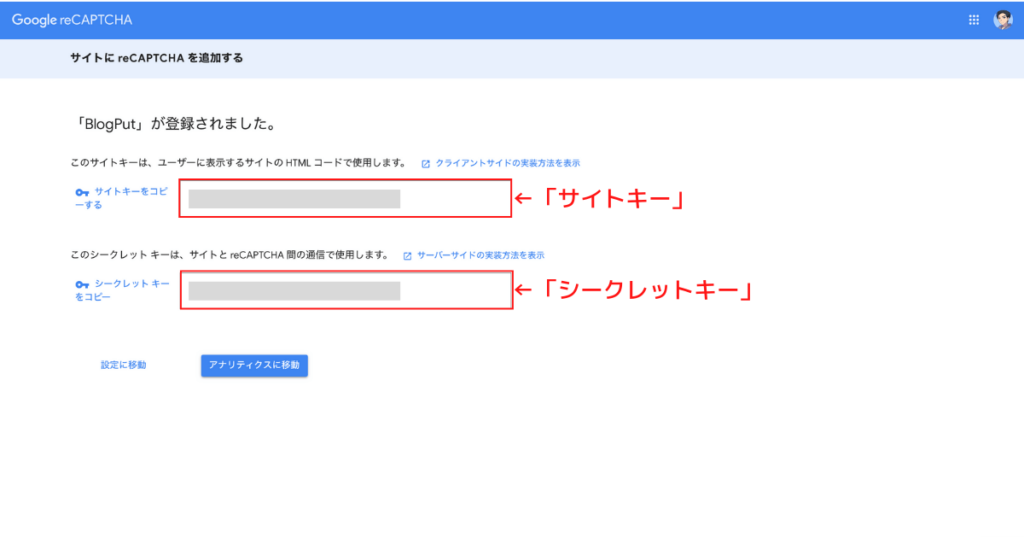
「サイトキー」と「シークレットキー」は大事に控えておきましょう。
プラグインの設定方法
プラグイン「Invisible reCaptcha for WordPress」をインストールし、有効化してから設定に入ります。
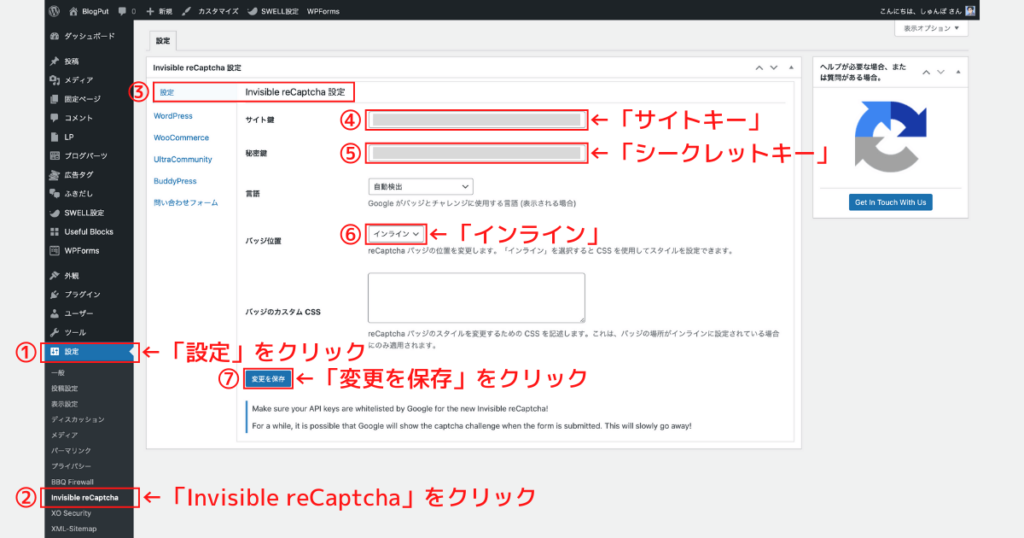
- 「設定」をクリック
- 「Invisible reCaptcha」をクリック
- 「設定」をクリック
- 「サイトキー」を入力
- 「シークレットキー」を入力
- 「インライン」にする
- 「変更を保存」をクリック
④〜⑥がすでに入力されていた場合、先程取得した「サイトキー」と「シークレットキー」が合っているかを確認してください。
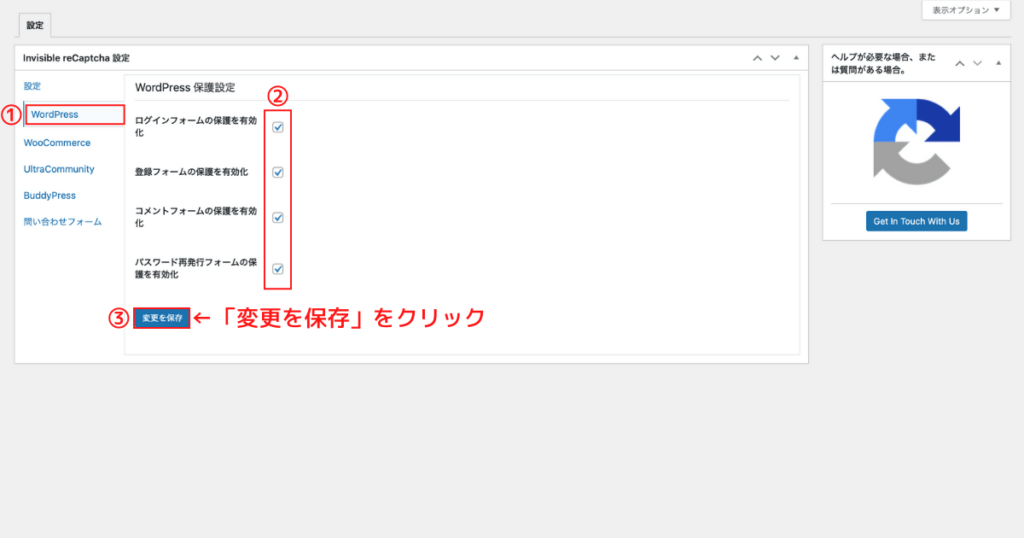
- 「WordPress」をクリック
- すべてにチェックを入れる
- 「変更を保存」をクリック
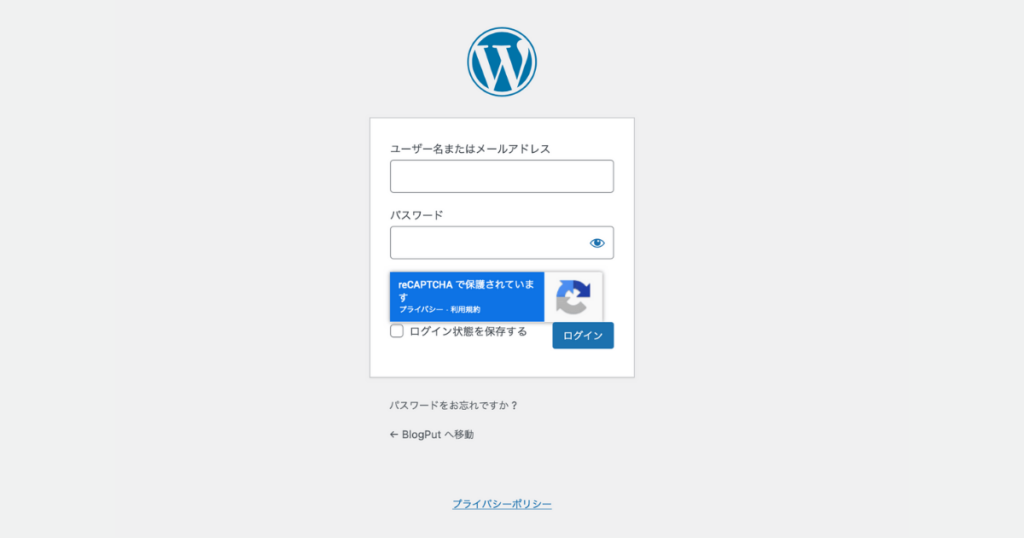
設定が完了したらこのように表示されます。
まとめ
最後におさらいです。
ブログ初心者の方は特にセキュリティについては心配なことも多いと思います。一つ一つ勉強して設定していけば自信につながり、安心してブログを運営していけると思いますので、ぜひ参考にしていただけたら嬉しいです。最後まで読んでいただきありがとうございました!