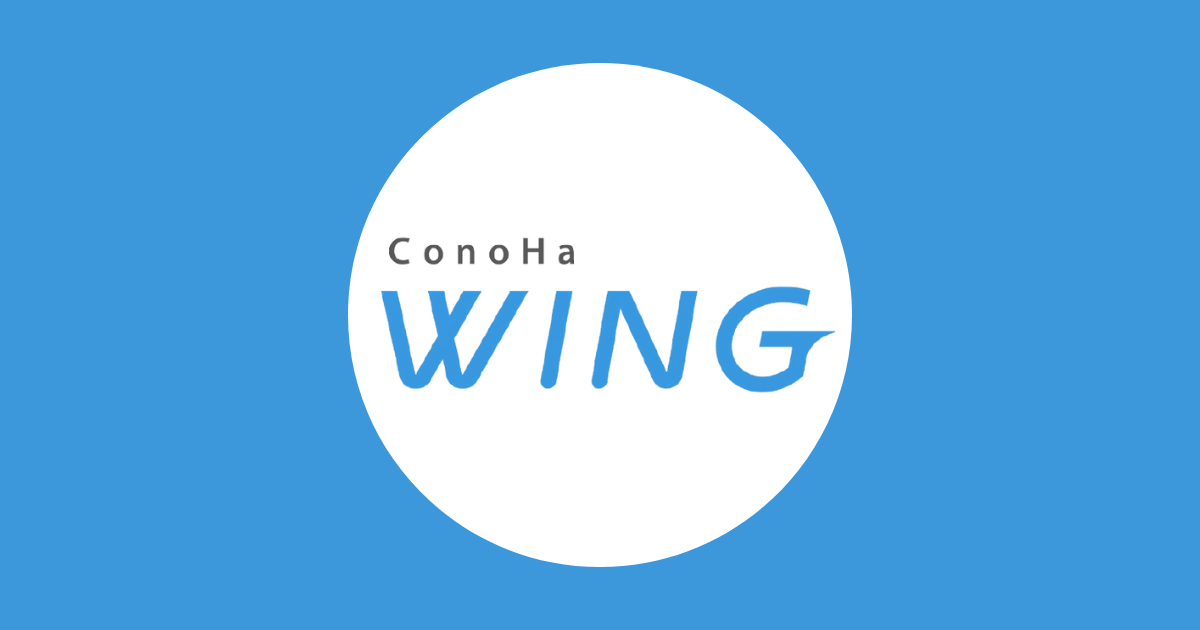ブログを始めたいけど、ちゃんと設定できるか自信がない。
こんな風にお悩みではないですか?
- ConoHa WINGについて解説
- ConoHa WING設定手順
- WordPress初期設定方法
僕はブログを始めて間もないですが、ブログを始めてみて実際に困ったことや疑問に思ったことを発信しています。
ブログを始めたいけど、設定が難しそう、そもそもパソコンが苦手というかたも多いかと思います。
そこでこの記事では、誰にでもできるようにわかりやすくConoHa WINGの設定手順を解説します。パソコンが苦手な方でも30分もあれば設定できる内容になっています。それではいきましょう!
ConoHa WINGについて解説

ConoHa WINGとは
数あるレンタルサーバーの中でも、初心者の方におすすめです。

2018年からサービスが開始された新しいレンタルサーバーで、大手企業「GMOインターネット」から提供されています。初心者にもおすすめなポイントがたくさんあり、人気沸騰中のレンタルサーバーです。
おすすめポイント
ブログ初心者におすすめなポイントがたくさんあります。
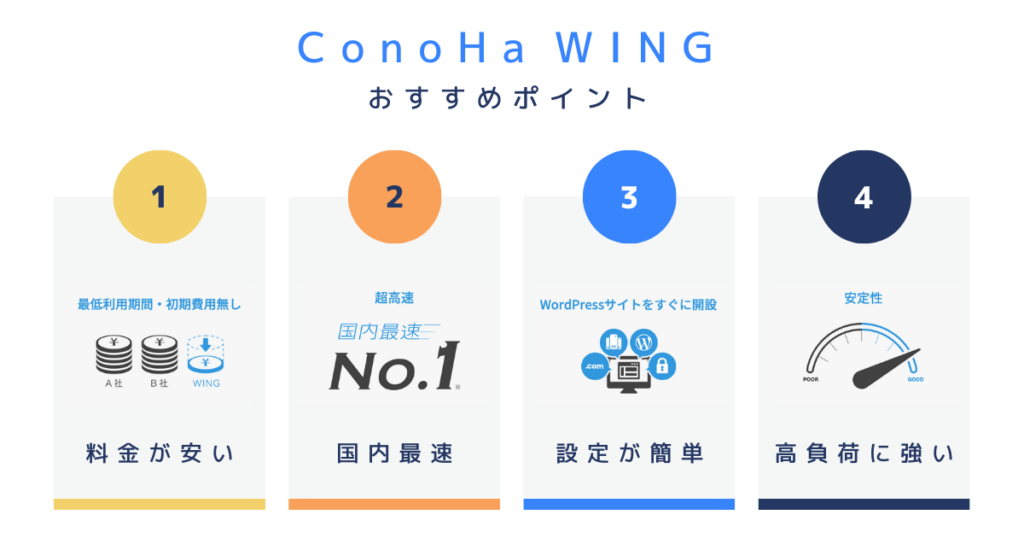
- ①料金が安い
-
初期費用なし、利用期間に縛りなし。ベーシックプランでは年払いにすると月々872円。(2021年11月14日現在)
- ②国内最速
-
2位より2倍早い。
- ③設定が簡単
-
通常は一つ一つ設定しなくてはいけない項目(サーバー、ドメイン、WordPress、SSL化)を一括申し込みで、自動的に設定される。
- ④高負荷に強い
-
メディアなどで紹介されて集中アクセス(高負荷)が起きても、繋がりにくいが起きにくい。
WordPress立ち上げ手順
ConoHa WINGを使えば、簡単にWordPressを立ち上げれます。
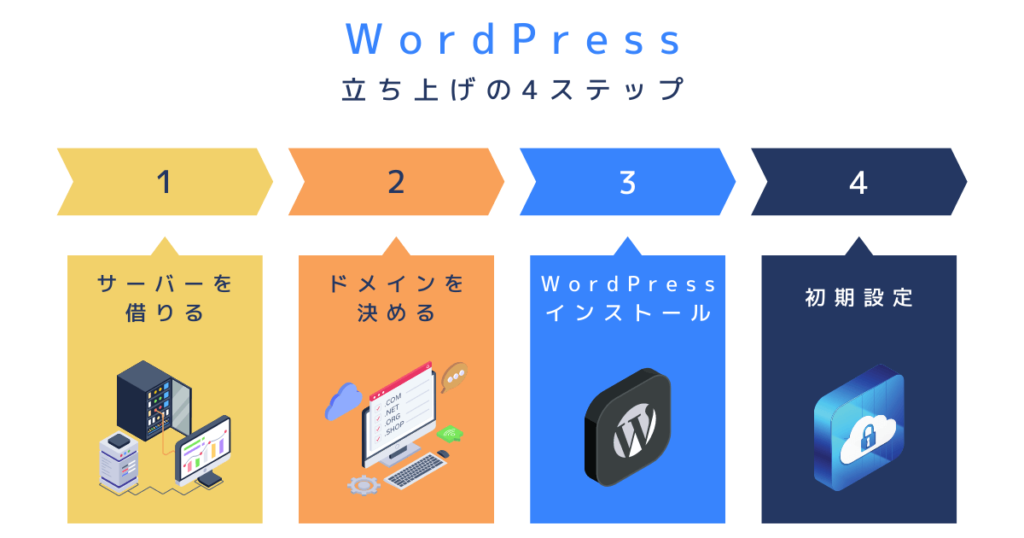
ConoHa WING設定手順を6ステップで解説
STEP1:ConoHa WING公式ホームページ
下のリンクからConoHa WING公式ホームページへいけます。
公式 ConoHa WING
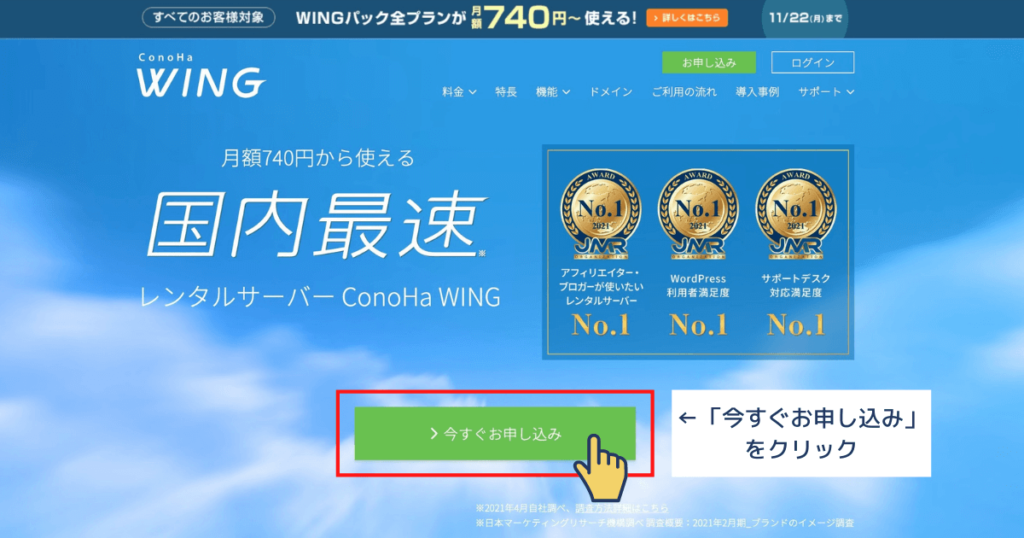
「今すぐお申し込み」をクリック
STEP2:申込内容を入力
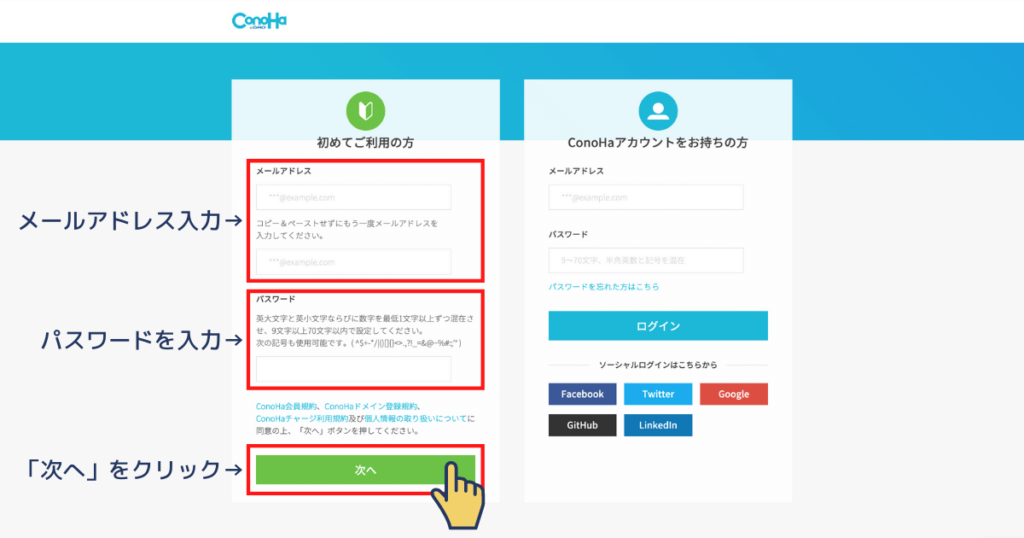
メールアドレス、パスワードを入力して「次へ」をクリック
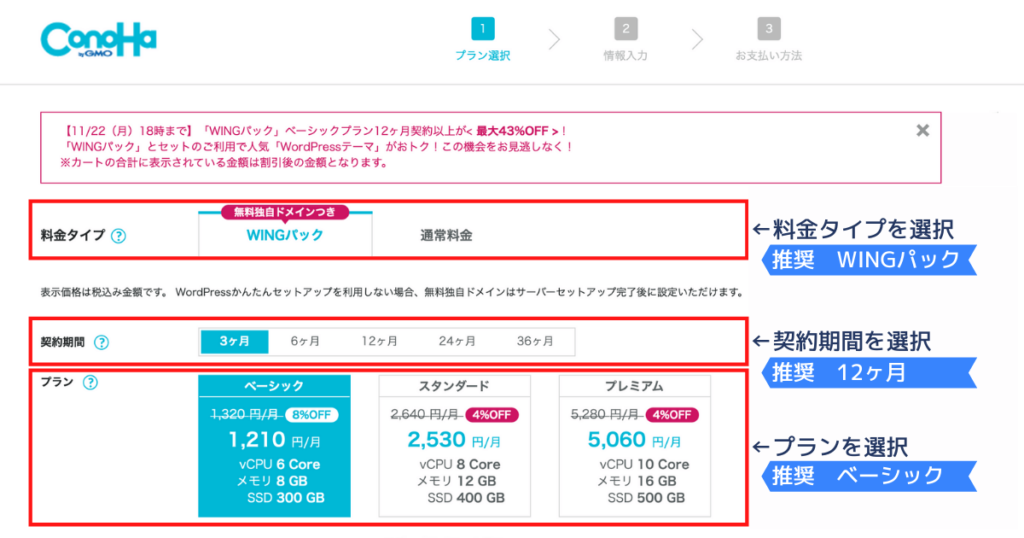
- 料金プラン
-
推奨 WINGパック
- 契約期間
-
推奨 12ヶ月
- プラン
-
推奨 ベーシック
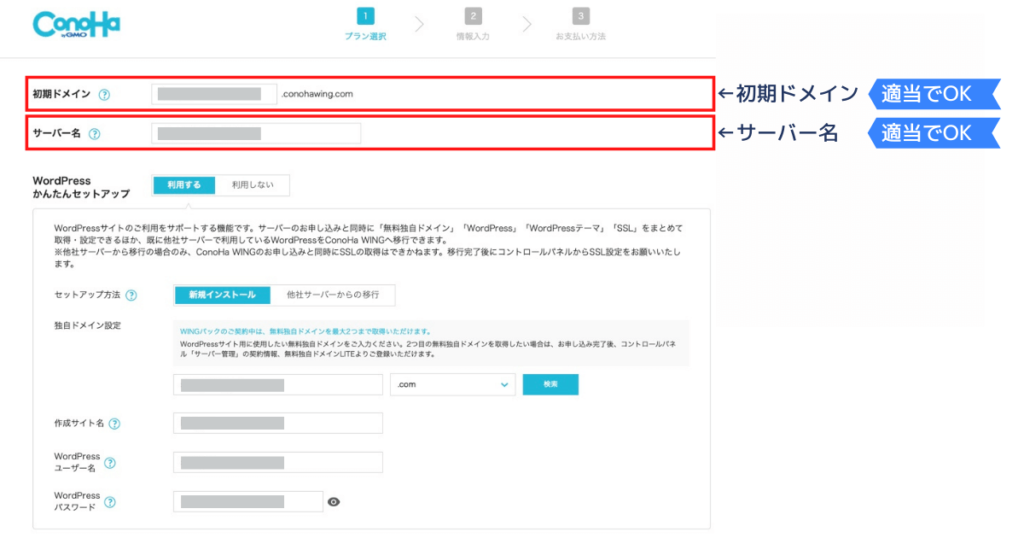
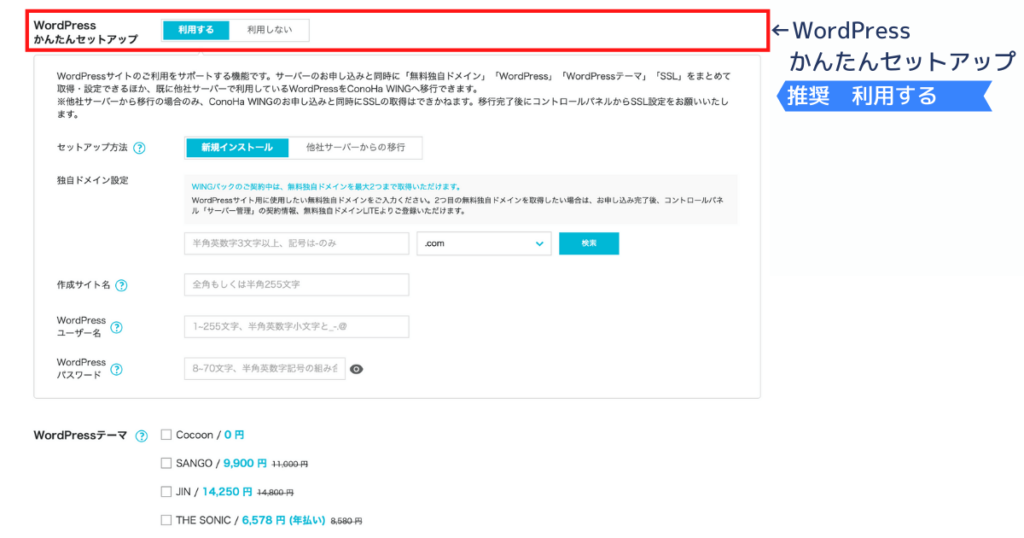
かんたんセットアップ 利用する
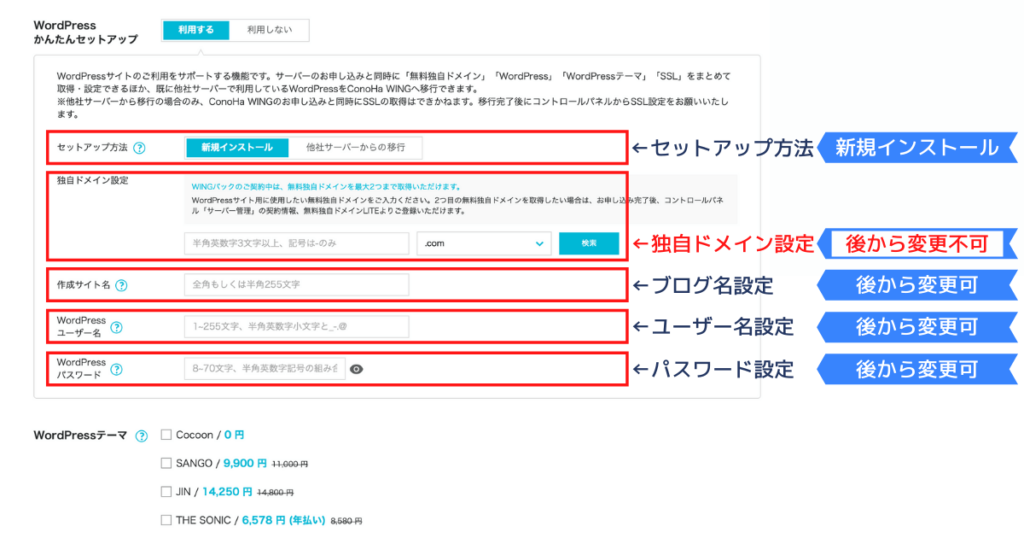
- セットアップ方法
-
新規インストール
- 独自ドメイン設定
-
後から変更不可
独自ドメインは後から変更できないので真剣に考えましょう。
- ブログ名
-
後から変更可能
- ユーザー名
-
後から変更可能
- パスワード設定
-
後から変更可能
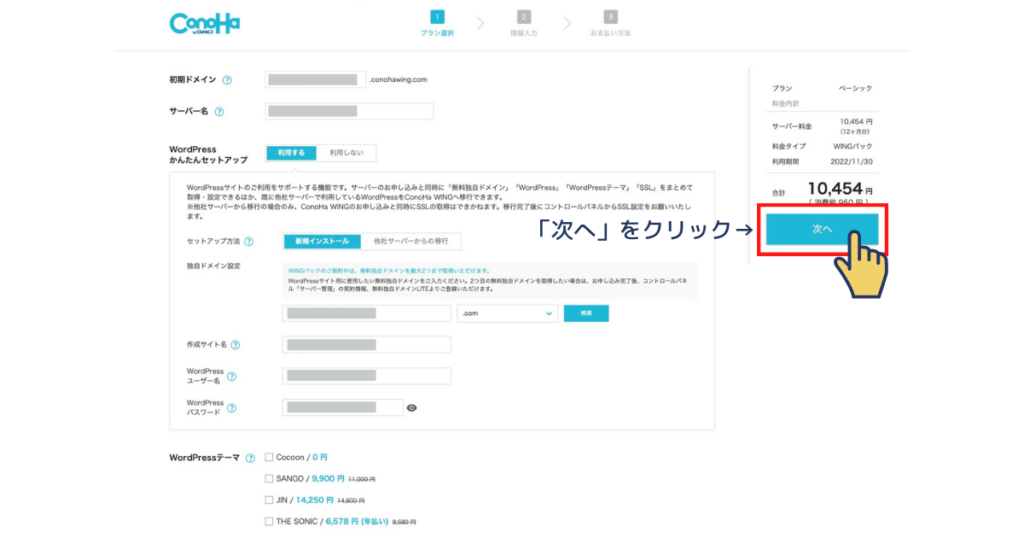
全て入力したら「次へ」をクリック
STEP3:お客様情報入力
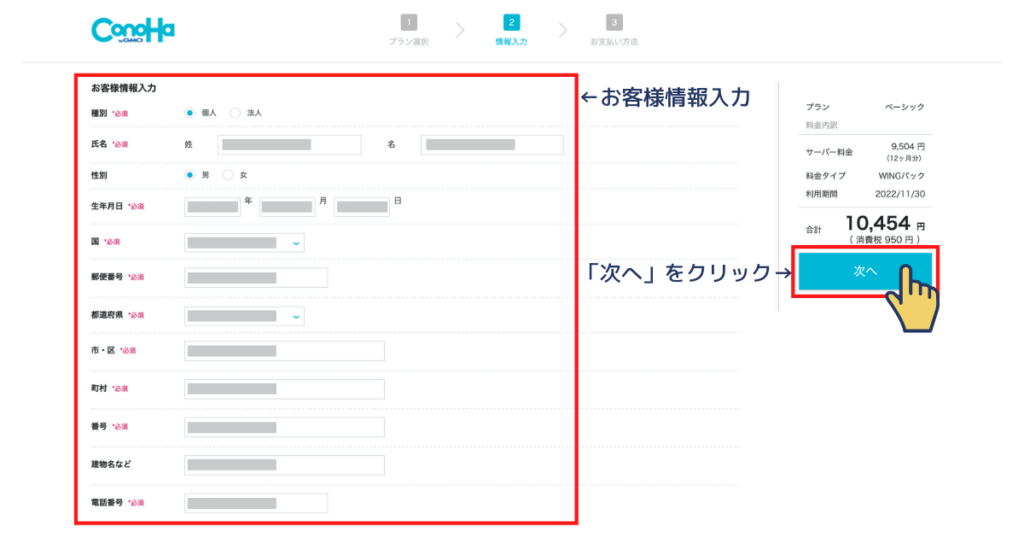
全て入力して「次へ」をクリック
STEP4:SMS認証で本人確認
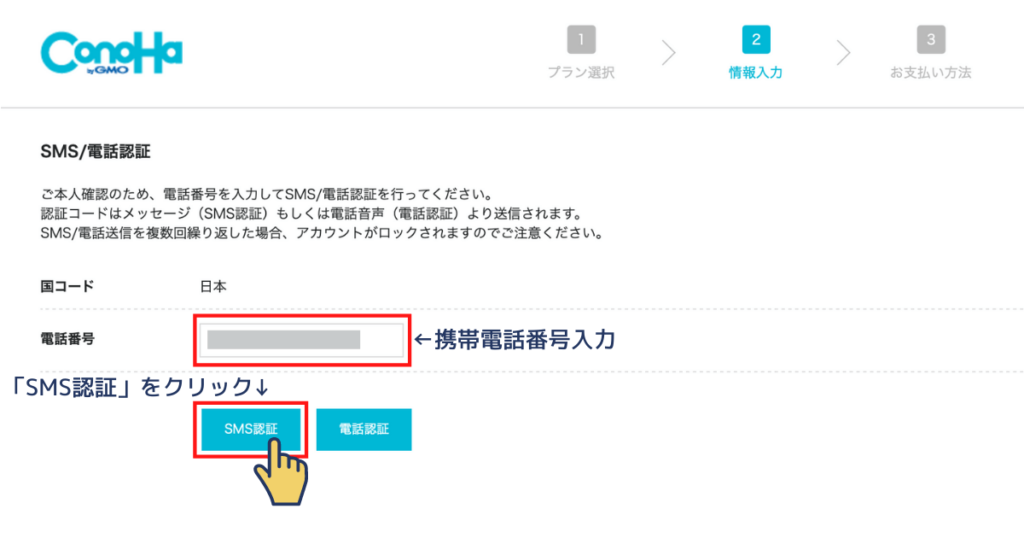
携帯電話番号を入力し、「SMS認証」をクリック
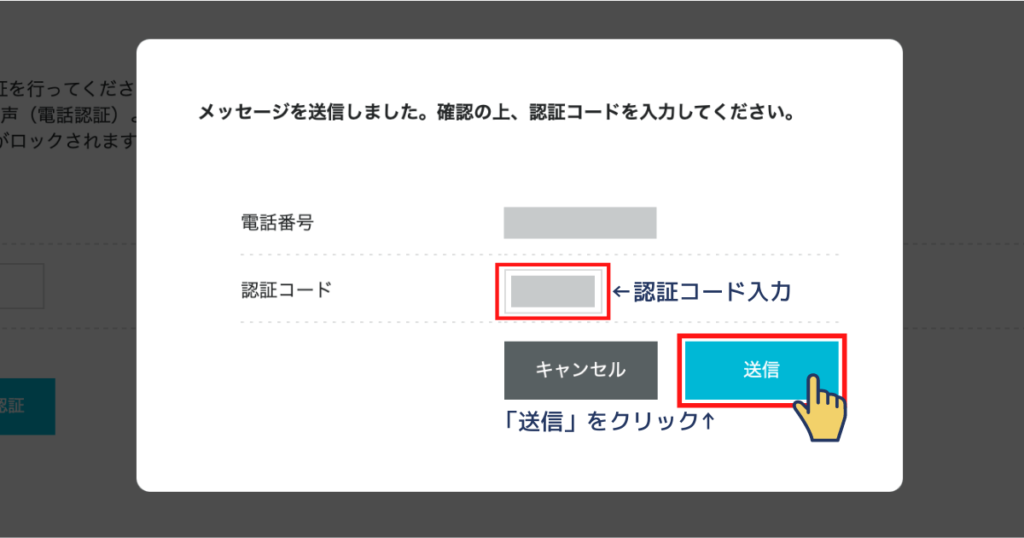
届いた認証コードを入力して、「送信」をクリック
STEP5:支払い方法入力
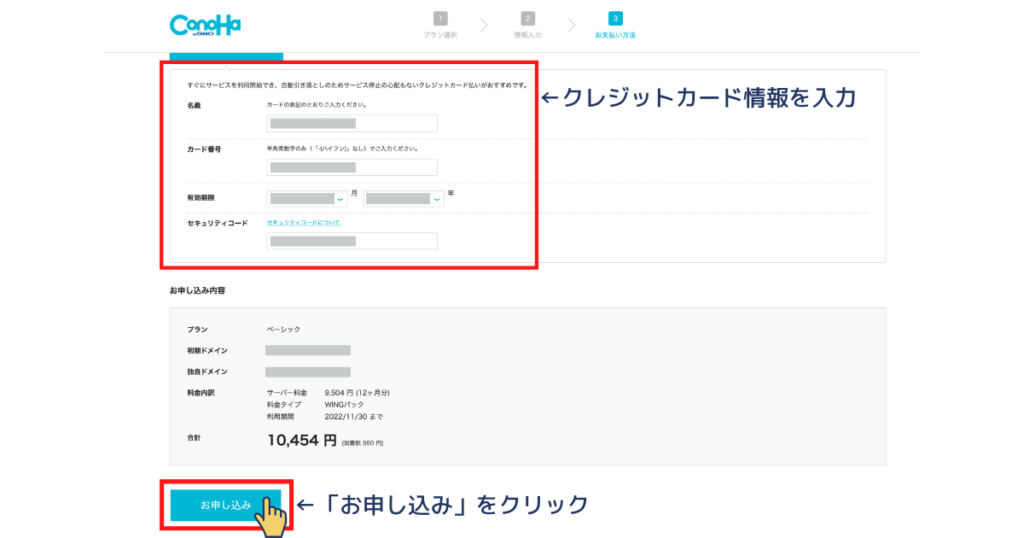
クレジットカード情報を入力し、「お申し込み」をクリック
STEP6:WordPress情報保存
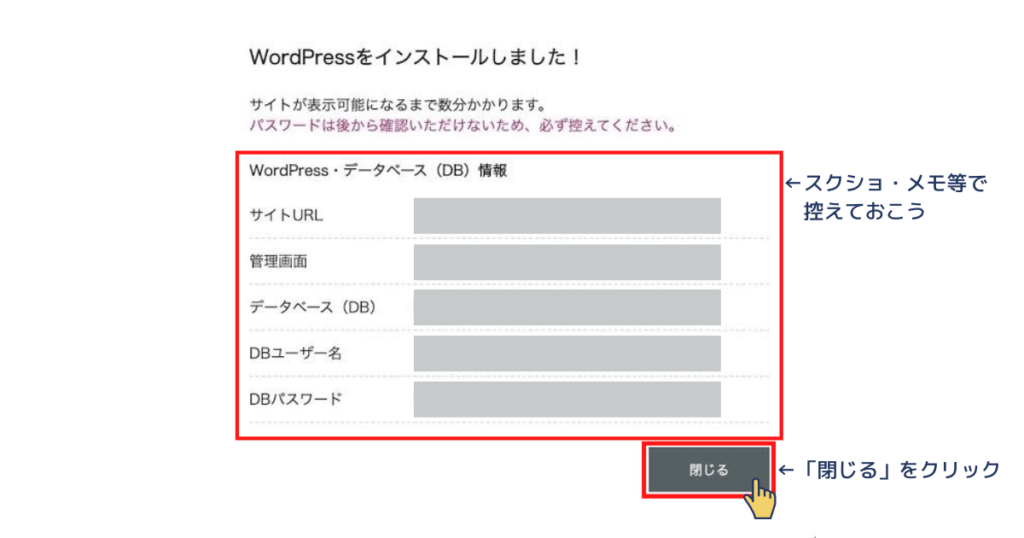
このページは後から確認ができないので、スクショやメモ等で控えておきましょう。
初期設定手順を4ステップで解説
残すは初期設定です。
- WordPress SSL化設定
- パーマリンク設定
- Googleアナリティクス
- Googleサーチコンソール
STEP1:WordPress SSL化設定
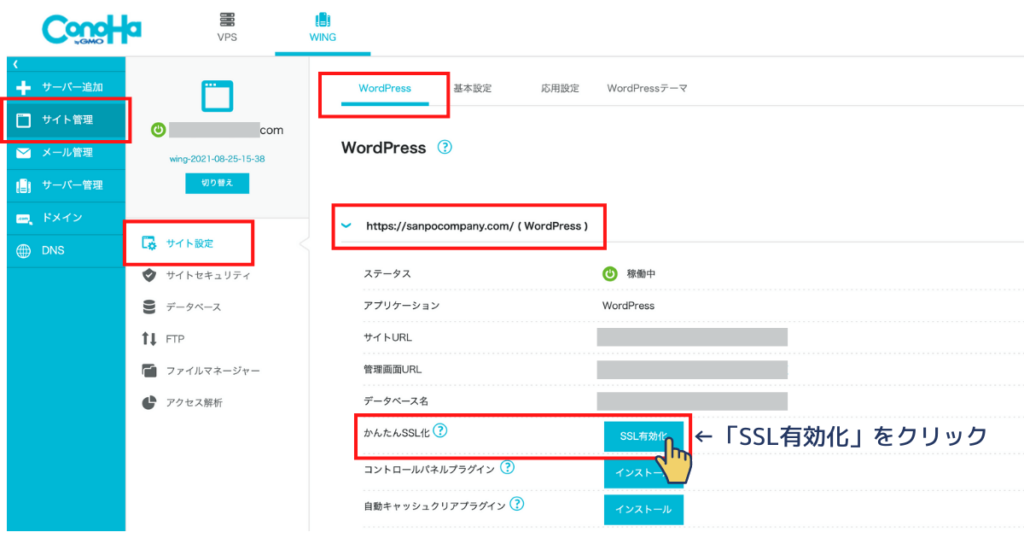
- サイト管理
- サイト設定
- WordPress
- https://○○○.○○○/(WordPress)
- SSL有効化
STEP2:パーマリンク設定
パーマリンクはページ毎にURLを設定することです。
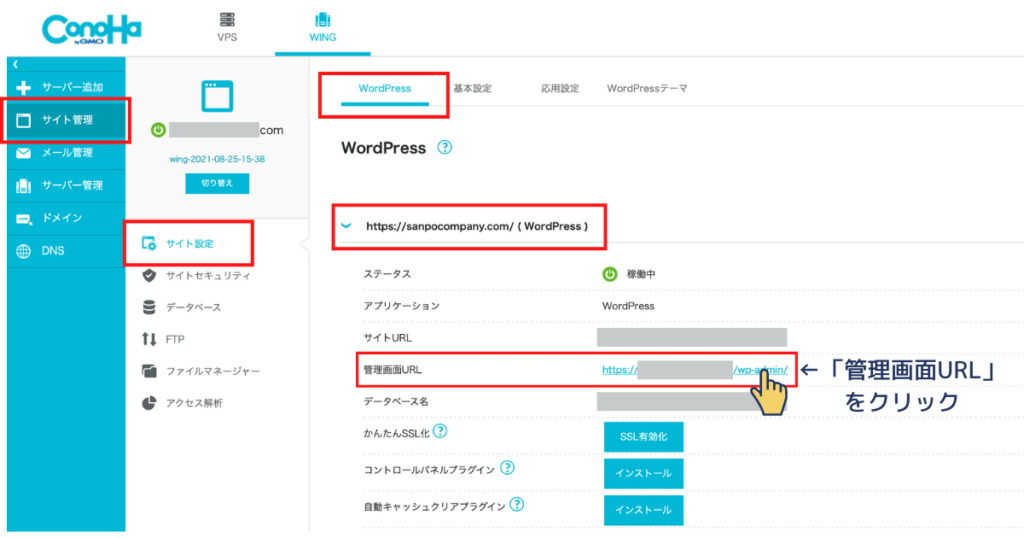
「管理画面URL」をクリック
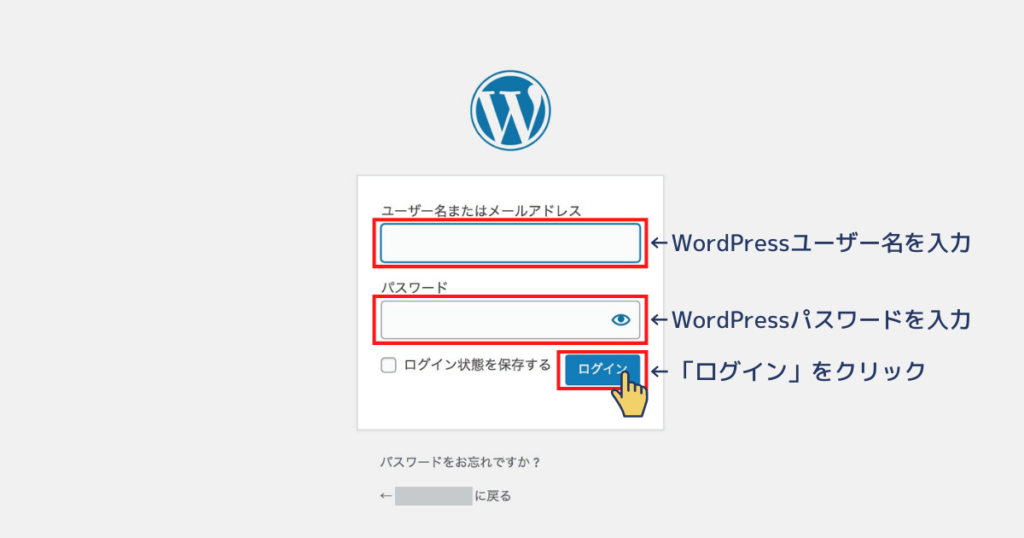
先程決めたユーザー名とパスワードを入力し、「ログイン」をクリック
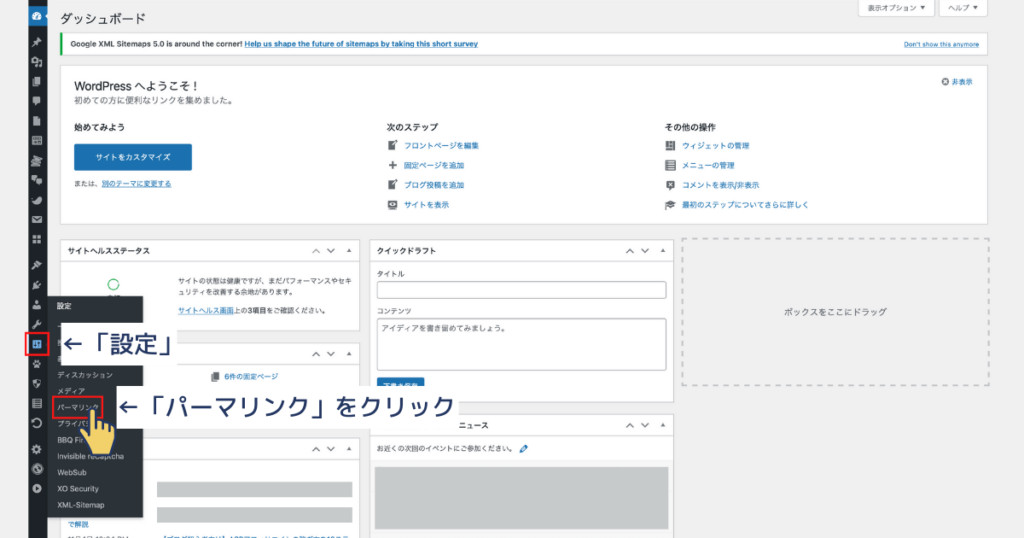
設定の「パーマリンク」をクリック
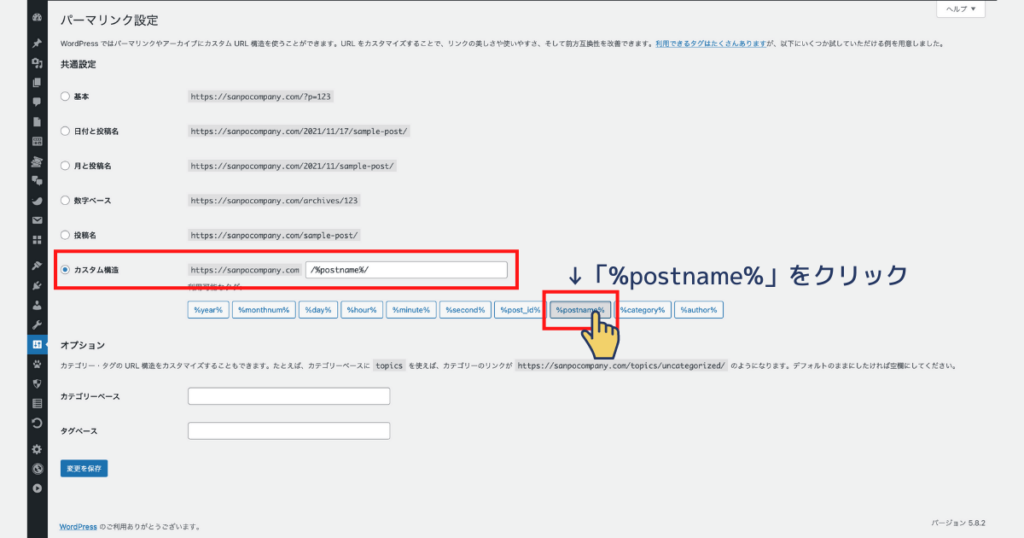
カスタム構造をクリックし、「%postname%」をクリック
初期設定のままだとGoogleから評価されにくいので、設定必須です。
STEP3:Googleアナリティクス
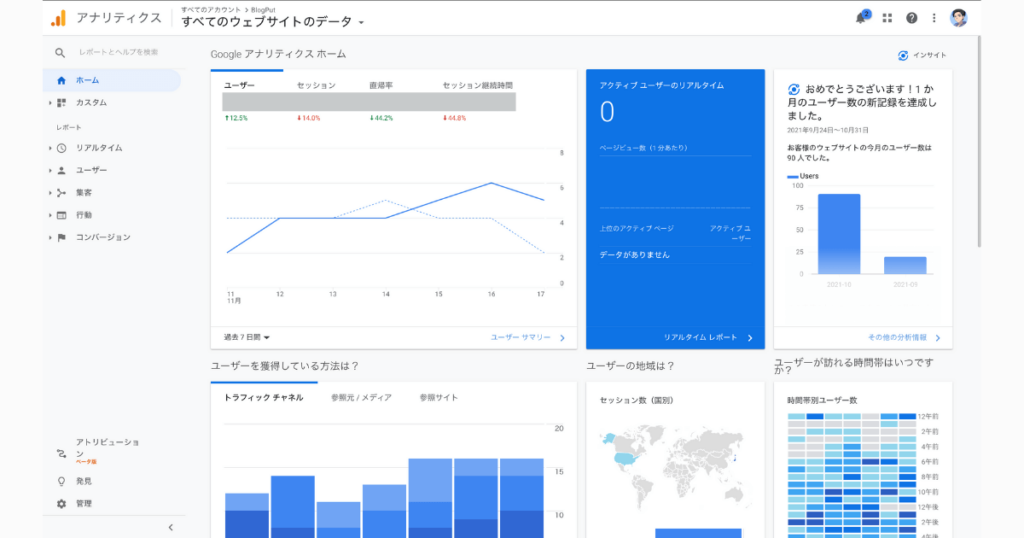
ユーザー数やPV数を自動で計測してくれます。
STEP4:Googleサーチコンソール
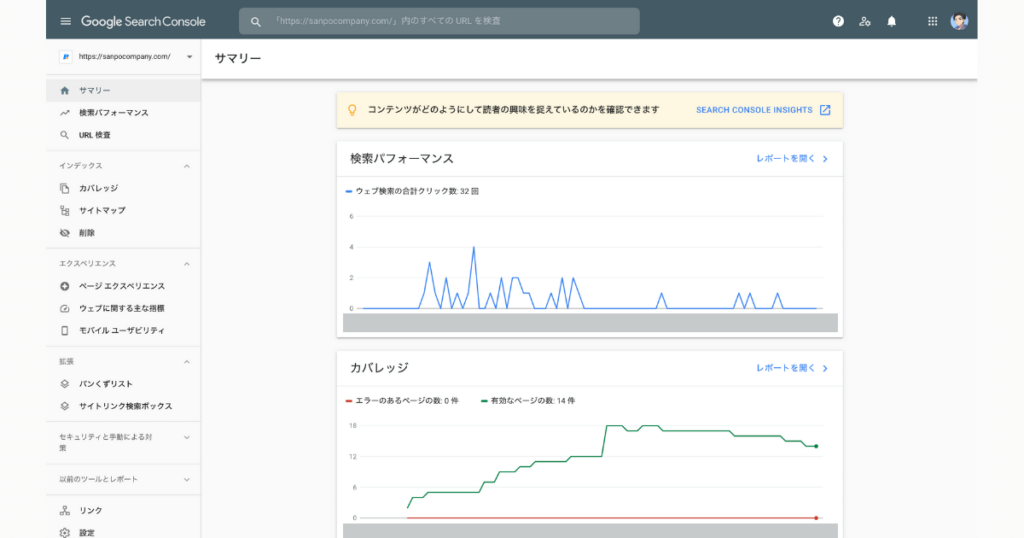
なんのキーワード検索でブログに来たかを分析してくれます。
まとめ
最後におさらいです。
基本的な登録、設定は以上です。最後まで読んでいただきありがとうございました。一緒に頑張りましょう!